Ce tuto a été réalisé par Flipkiwi44, merci beaucoup à lui 🙂
Petit préambule :
Après ce tuto vous aurez la conscience retrogamer en paix, la tranquillité, vous avez crashé votre disque dur, vous avez planté votre hyperspin, chamboulé vos réglages ?!
Que nenni vous pourrez revenir en arrière et tout récupérer à l’identique, plus besoin de réinstaller votre windows, plus besoin de réinstaller les pilotes, de réinstaller microsoft.net, de réinstaller Hyperspin, puis les roms et thèmes selon vos goûts, vos paramètres xpadder, bref ce qui vous a pris des heures (et je suis gentil) là ne vous reprendra que 15mn à 1 ou 2h selon la taille de vos données.
Petit point tant que j’y suis, prévoyez sur disque dur externe au moins la moitié de ce qu’occupe votre disque dur à sauvegarder.
Par exemple un Windows 7 avec la Heavybox prend environ 35Go et bien votre fichier de sauvegarde pèsera environ 18Go.
Je vous fait ce tuto avec Acronis, il y a d’autres solution équivalentes, étant habitué à ce dernier et ayant mes outils de près je commence par celui-ci mais je ferais peut-être un autre tuto pour Clonezilla.
Déjà la version 2015 vous permettra de faire un backup système même avec une carte mère UEFI ou Windows 8. Je le trouve simple après la licence n’est pas excessive (environ 40 euros) et il est parfois fourni gratuitement avec un SSD, justement pour cloner son ancien disque vers le ssd.
Si vous téléchargez une version directement bootable, au lieu d’une version complète, à ce moment là vous pouvez passer à l’étape 2 directement.
Il y aura juste graver votre iso sur cd ou à l’injecter sur une clé usb.
Je vous montre dans ce tuto comment faire une sauvegarde complète, pourquoi pas comment cloner ?
Tout simplement car cela revient au même que cloner mais avec une étape intermédiaire qu’un clonage mais qui vous fera l’économie d’un disque dur et parce que cloner un disque déjà crashé ne sert à rien ! Anticipez !
De plus pourquoi immobiliser un disque entier ? Utilisez plutôt une partie d'un disque dur externe.
C’est toujours après le crash d’un disque dur que l’on se dit « j’aurais dû faire un backup, merdeeeuuuu !
1- Créer une clé USB avec Acronis True Image 2015
A. Installer le logiciel Acronis True Image 2015 et activer la licence.
B. Aller dans le menu Outils et choisir Générateur de support de secours.
C. Sélectionner « Support de démarrage de secours Acronis » (le « Support Acronis Universal Restore » nécessite l’installation du logiciel dédié).
D. Choisir la Clé USB (au moins 512Mo) qui sera dédiée au démarrage Acronis.
E. La copie prend quelques instants et la clé est créée.
F. Démarrer l’ordinateur sur cette clé USB en sachant qu’il vous faudra peut-être modifier la séquence de Boot dans le Bios.
2 - La sauvegarde
A. Vous démarrez donc votre ordi, vous devriez avoir un choix d’options , choisissez de démarrer Acronis en appuyant sur 1
Le programme se lance en mémoire, il ne s’installe pas sur votre disque dur, c’est parfois un peu long, pas d’inquiétude.
Selon votre config vous pouvez avoir un menu, à ce moment là il faut monter 2 fois vers le haut pour choisir True Image sinon le boot continuera sur windows.
B. Choisissez de sauvegarder.

Normalement par défaut le programme a déjà sélectionné la partition système contenant windows, si votre Hyperspin est sur C: alors vous avez sans doute déjà tout bon mais si vous avez des partitions spéciales pour certains émulateurs il faudra bien penser à les cocher elles aussi.
Faire suivant et choisir l’emplacement de sauvegarde.
Il arrive que votre disque de sauvegarde, généralement un disque externe, ne soit pas visible, c’est car Acronis ne l’a pas détecté de suite, il suffit d’annuler pour revenir en arrière et de recommencer, de toute façon quand vous avez choisi votre/vos partition(s) vous avez dû voir votre disque dur externe de listé.
Par défaut Acronis peut donner un nom à votre sauvegarde, rien ne vous empêche de la renommer manuellement plus tard, sinon renommez-là de suite.
C. Aller dans les options afin de choisir comme type de sauvegarde la FULL.
Puis pour la compression choisir la moyenne à 50%, la compression maxi ne vous fera pas gagner grand-chose et vous fera perdre du temps à la sauvegarde mais aussi à la restauration.
Je vous conseille de bien cocher également la vérification de la sauvegarde, cela prend plus de temps mais cela peut sauver la vie d’une borne hein !
C’est bon sauvegardez-moi tout ça !
3 – La restauration
C’est bon vous avez votre sauvegarde, espérons qu’elle ne serve pas mais si cela arrive il suffira de brancher votre disque dur de remplacement à la place du crashé, ou bien de laisser votre disque de base si c’est pour retrouver une configuration que vous avez mis à sac ^^
A. Relancer votre pc en bootant sur la clé usb Acronis.

B. Vous vous en doutez au lieu de Sauvegarder nous allons Restaurer…
Choisissez votre sauvegarde et restaurez le disque entier et les partitions.

Dans « quoi restaurer » sélectionner le disque entier et la ou les partitions et le mbr
La destination c’est votre disque dur (pas le externe ! de toute façon il n’effacera pas et mettra une erreur comme quoi il ne peut restaurer sur le disque où se trouve la sauvegarde).
Quand on sélectionne la partition de destination vérifier que la partition est bien primaire (normalement c'est déjà le cas)
et aussi marquée comme active (pour que windows boot bien dessus au redémarrage). Sinon faites un clic droit dessus et cochez active.

Ok et c’est parti !
C. Une fois la restauration terminée, enlevez la clé usb et le disque externe et rebootez sur votre système restauré !
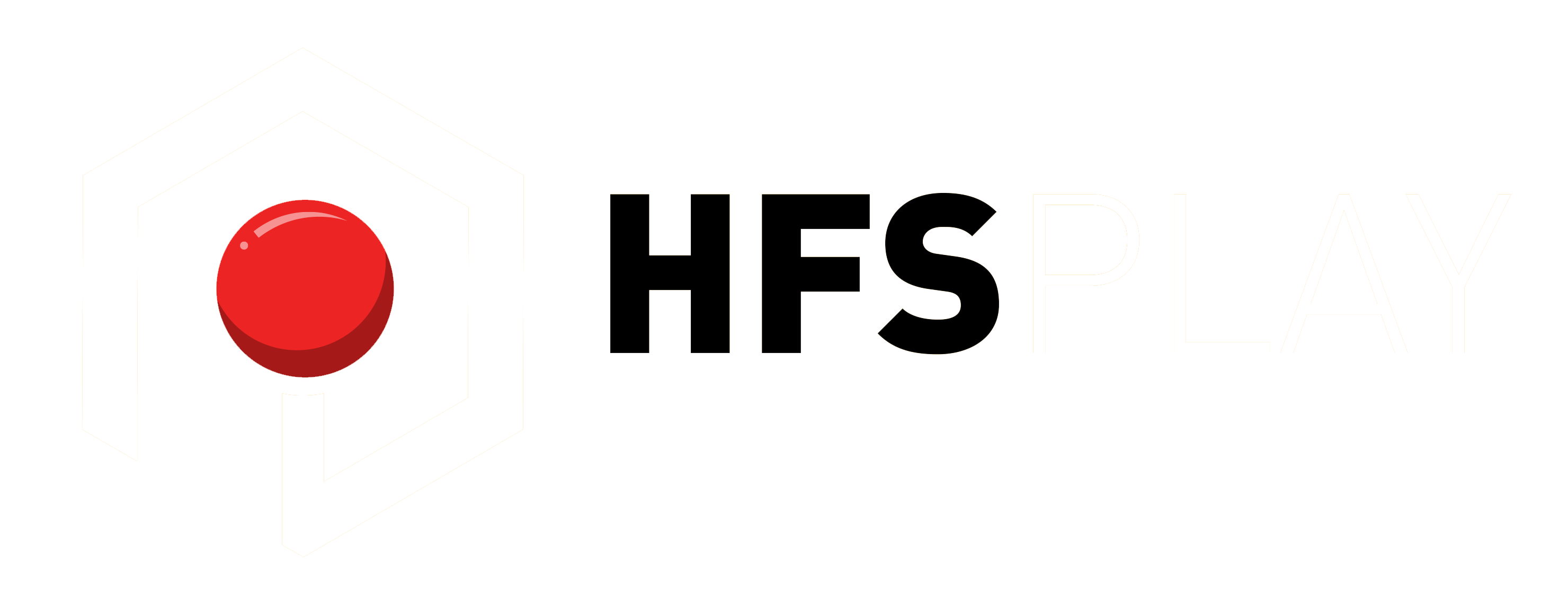
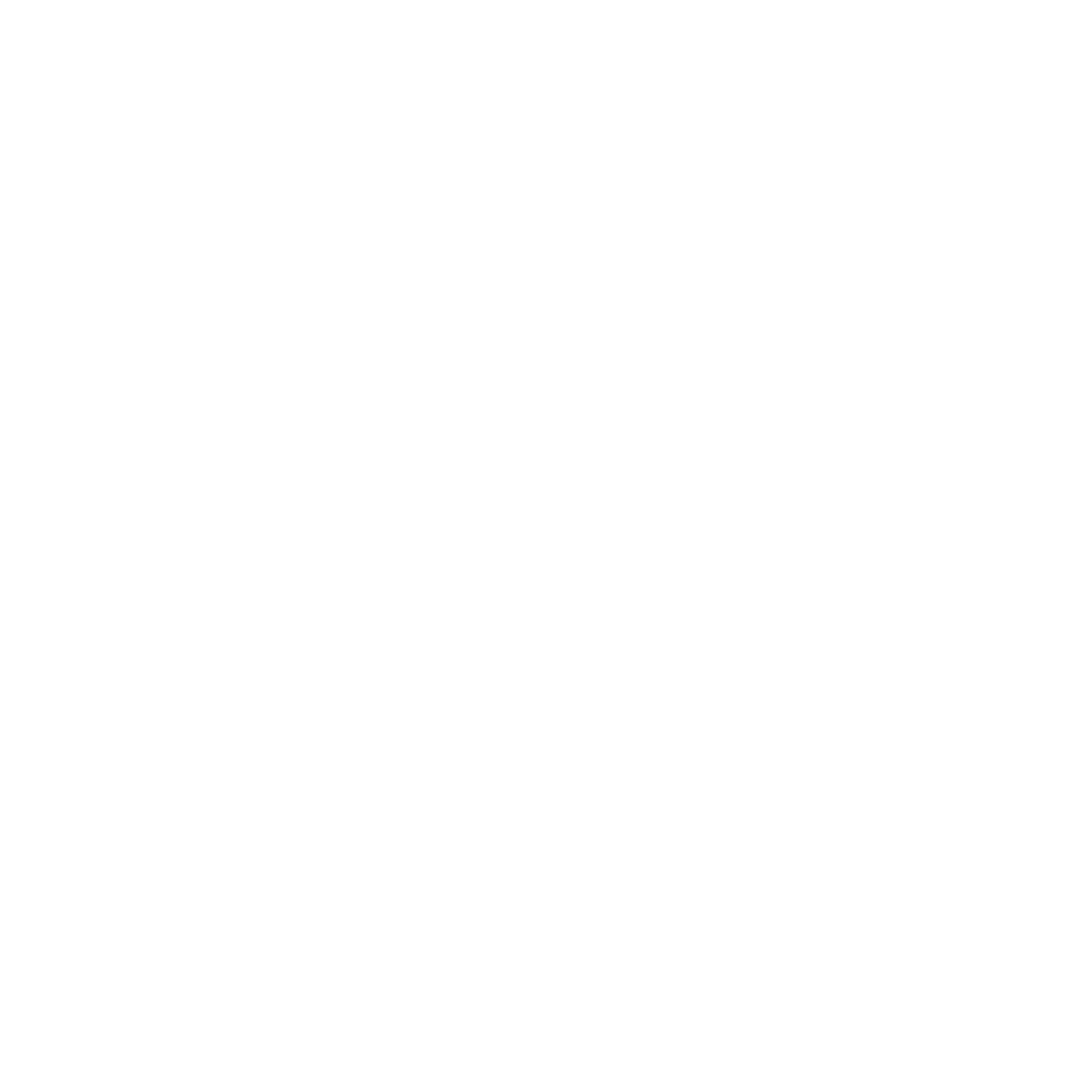

6 Comments
marintap
Merci pour ces infos.
J’ai une question, on peut restaurer sur du materiel different ? (carte mère, proc etc)
moustic57
Normalement non car ton Pc a une Id. pareil quand tu changes de carte mère il est parfois difficile de faire redémarrer sur le même Windows sans réinstaller. Toutefois ca peut marcher quand même avec éventuellement d’autres logiciels que celui présenté ici. Tu peux jeter un œil sur le fofo et sur les commentaires de ce tuto 😉
Flipkiwi44
Normalement non effectivement mais parfois cela passe, si par exemple ta nouvelle configuration se lance en mode sans échec tu pourras installer les pilotes manquants. J’ai eu le cas où cela fonctionnais d’une carte mère intel atom à du amd brazos mais parfois ça ne fonctionnais même pas d’une carte à l’autre avec pourtant le même chipset… Un test ne te coûtera rien de toute façon 😉
jasou
Merci pour ce tuto.
Ca change de clonezilla je vais tester.
Pour les surprises du système qui ne boot pas lors du changement de matériel; je suis entièrement d’accord avec toi ”sous windows XP”.
Par contre sous seven je me demande si c’est moins courant.
Tu as déjà été confronté à cela?
moustic57
Malheureusement oui et récemment. Dans le Mbr tu as des informations qui concernent ton ancienne install et il arrive qu’il faille le refaire ou tout réinstaller 😉
Flipkiwi44
Le mode sans échec peut aider mais pas toujours…