Phase 3, faire sortir du 15kHz à un PC
Après avoir nettoyé et configuré correctement le Windows de sa Mamecab, nous allons continuer sur l’installation de l’une des solutions (celle que j’ai choisie) qui permettra à une carte graphique ATI de sortir un signal 15Khz, les Calamity Drivers. J’ai déjà traité le « pourquoi et comment le 15Khz ? » dans la partie 1 de ce dossier, je vous invite donc a le lire avec les liens cités dedans si vous ne l’avez pas déjà fait.
L’article suivant sera divisé en 3 parties. La première donnera plus de précision sur l’intérêt du 15Khz et sur les drivers en eux même, la seconde portera sur leur installation et enfin, la troisième et dernière partie concernera l’optimisation de vos modelines.
J’emploierai à partir de maintenant le mot « Modeline » qui correspond à des résolutions calculées.
Modeline : Ligne de calcul qui exprime une résolution (haute ou basse). Il y a des méthodes et des softs pour les calculer, les modifier, les créer… Elles sont essentielles pour que votre écran calcule quand celui-ci doit afficher une résolution à fréquence donnée.
Avant de commencer, voici les liens qui m’ont aidé pour débuter dans cette aventure et que je vous conseille fortement de lire :
- http://www.gamoover.net/Forums/index.php?topic=24338.0
- http://www.neo-arcadia.com/forum/viewtopic.php?f=12&t=34735
Je tiens à préciser que tout ce tutoriel n'est pas sorti de mon chapeau , il est basé sur de longues heures de recherche et de test de ma part sur plusieurs configurations et bornes.
Le 15Khz et les drivers ATI de Calamity
Etant parti sur l’insertion du PC dans ma Blast City, avec un écran compatible tri-fréquence donc, une des toutes premières questions que je me suis posé, c’est pourquoi vouloir absolument du 15Khz quand ma borne accepte le 31Khz, signal qu’une carte graphique sort de base ?
La réponse se trouve dans mon envie de se rapprocher le plus possible du rendu d’origine de mes jeux, atteindre le fameux « Pixel Perfect » tant convoité.
Pixel Perfect : Emuler un système de façon à retrouver la résolution, le signal vidéo, la vitesse de jeu et la précision d’origine sans aucun filtre. En gros, avoir une émulation identique au jeu original.
Les systèmes et jeux que je voulais émuler étant tous en basse résolution (je comprends par la en dessous de 640X480) et en 15Khz (MVS, CPS-1 -2 -3, ST-V, PCB, et consoles pré-16bits), je me suis naturellement tourné vers ce type de signal vidéo.
Il existe donc plusieurs solutions pour sortir un signal 15Khz d’une carte graphique, les 2 plus utilisées étant Soft15Khz, un logiciel créé par SailorSat (un grand merci à elle !), et des drivers ATI modifiés par l’espagnole Calamity (uniquement reservé aux cartes ATI) . Vous pouvez retrouvez les sujets originaux (des mines d’or niveau informations que je vous conseille de lire) de ces 2 créateurs sur le forum arcade controls :
- Soft15 Khz : http://forum.arcadecontrols.com/index.php?topic=66402.0
- Calamity Drivers : http://forum.arcadecontrols.com/index.php?board=52.0*
Parti avec une ATI HD4890 et dans l’optique d’utiliser GroovyMame, j’ai choisi de m’orienter vers l’utilisation des Calamity Drivers pour ma Mamebox, je vous laisse quand même un lien vers un tuto français concernant l’utilisation de Soft15Khz au cas où vous décidez d’emprunter ce chemin différent : http://www.gamoover.net/tuto/soft-15khz
Rentrons dans le vif du sujet avec les 2 drivers Calamity existants à ce jour, la version 6.5 et la 9.3. Les 2 versions s’utilisent de la même façon, que ce soit en 32 ou 64bits, seul varie leur compatibilités avec les différentes cartes ATI. Voici la liste des cartes supportés par chacun des 2 drivers.
- Version 6.5 : 7000, 7200, 7500, 8500, 9000, 9100,9200, 9250, 9500, 9550, 9600, 9700,9800, X300, X550, X600, X700, X800, X850, X1300, X1600, X1800, X1900, X1950, ArcadeVGA 9200/9250
- Version 9.3 : 9500, 9550, 9600, 9700, 9800, X300, X550, X600, X700, X740, X800, X850, X1050, X1200, X1300, X1550, X1600, X1650, X1800, X1900, X1950, HD 2350, HD 2400, HD 2600, HD 2900, HD 3200, HD 3300, HD 3400, HD 3410, HD 3450, HD 3550, HD 3570, HD 3600, HD 3610, HD 3690, HD 3730, HD 3750, HD 3800, HD 3830, HD 3850, HD 3870, HD 4230, HD 4250, HD 4350, HD 4550, HD 4570, HD 4580, HD 4650, HD 4670, HD 4730, HD 4750, HD 4800, HD 4850, HD 4870, HD 4890
Les cartes graphiques en rouge sont à éviter à cause d’un dotclock trop élevé et qui pourrait causer des problèmes pour certaines résolutions.
Vérifiez donc que votre carte graphique soit bien compatible avec le driver que vous allez télécharger. Il y a 2 versions de chaque, une 32bits et une 64bits, à prendre donc en fonction de votre OS. Vous aurez aussi besoin de prendre l’archive contenant ArcadeOSD 1.3c et VMMaker 1.3b, nécessaire pour la configuration de vos futures modelines (résolutions).
Voici le lien où trouver votre driver et les 2 softs précités : http://mame.3feetunder.com/windows-ati-crt-emudriver/
Je pars dans l’idée que vous aurez une installation de Windows XP toute fraiche donc sans drivers graphiques.
Votre PC NE DOIT PAS avoir d’autres drivers ATI d’installés avant l’installation des drivers Calamity. Si ce n’est pas le cas, je vous conseille d’utiliser ce soft pour nettoyer toute trace d’anciens drivers avant de passer à notre installation.
Driver Cleaner Pro : http://www.clubic.com/telecharger-fiche18788-driver-cleaner-pe.html
Installation des Calamity Drivers
Dans un premier temps, vu que votre PC n’est pas encore compatible avec votre écran de borne (NE BRANCHEZ SURTOUT PAS VOTRE PC SUR L’ECRAN DE VOTRE BORNE MAINTENANT), nous allons travailler sur un écran annexe. Préférez l’utilisation d’un écran LCD de n’importe quel type (moniteur PC ou télévision, personnellement je l’ai fait sur ma TV LCD Sharp en travaillant dessus par le port HDMI) qui normalement acceptera toutes les résolutions que nous allons lui envoyer contrairement à un moniteur CRT qui ne sera peut être pas compatible avec le 15Khz. Si votre carte graphique est pourvue de plusieurs ports VGA (ou DVI, sur lesquels vous pourrez utiliser un adaptateur DVI->VGA), Calamity conseille de brancher votre borne sur le port principal, c'est-à-dire celui le plus à gauche en regardant votre tour de derrière (celui physiquement le plus proche de votre carte mère).
Je reprécise que le boot de votre pc avant le bureau de Windows (Bios, Logo Windows…) se fera TOUJOURS en 31Khz. Vous avez alors 2 solutions pour préserver votre écran de la casse :
- Soit votre interface PC/Borne est pourvu d’un jumper de sécurité limitant toute fréquence au dessus de 15Khz (comme le JammaSD ou le JPac qui coupe le signal 31Khz et donc l’affichage en 2)
- Soit vous devrez alors allumer le PC et atteindre une trentaine de seconde que Windows boot avant d’allumer votre borne.
Si l'ordinateur qui est branché à l'écran de la borne possède une carte réseau (WIFI ou LAN), il est particulièrement recommandé d'installer un logiciel de contrôle à distance en mode Serveur, tels que VNC ou TeamViewer. Cela permettra d'accéder à l'ordinateur, même si plus aucune image ne s'affiche à l'écran, depuis un autre ordinateur, ce qui ne devrait pas arriver si vous suivez correctement ce guide mais qui est toujours envisageable par la suite.
Commençons donc par extraire l’archive de votre driver à la racine de votre disque C, cela devrait vous donner par exemple cela ---> C:\crt_emudriver_9.3_1.2_xp32

Maintenant ouvrez l’archive contenant ArcadeOSD et VMMaker 1.3 et remplacez les fichiers existants dans le dossier par ceux de l’archive.

Je vous conseille de créer un raccourci d’ArcadeOSD sur votre bureau qui vous servira beaucoup par la suite. Cela étant fait, entrez dans le sous dossier « Driver » du dossier « crt_emudriver » et lancez le setup.exe

Si un onglet s’ouvre avec le choix de quitter l’installation ou de continuer, cliquez sur « Continuer ». Arrivé au terme de l’installation, NE REBOOTEZ PAS !!!

Vérifiez que votre affichage est bien en 640X480 en couleur 32bits :

Maintenant seulement vous redémarrez le pc. Arrivée de nouveau sur le bureau. nous allons nous servir d’ArcadeOSD pour ordonner au driver de se mettre dans une résolution par défaut et compatible avec notre écran d’arcade. Ouvrez le donc par votre raccourci bureau. Vous atterrirez alors sur l’écran principal d’ArcadeOSD :

Vous pouvez déjà voir que les Drivers Calamity sont bien installés en regardant en haut de l’OSD. Tout se contrôle par les flèches directionnelles, Entrée pour avancer et Echap pour revenir.
Entrez donc dans « Video Modes », qui sera donc la liste des modelines (résolutions) disponibles pour votre écran. Descendez jusqu'à être sur la modeline « 640X480 60i 60.000Hz 15Khz » et faites Entrée :

Je détaillerai plus bas les différents menus, ce qui va nous intéressez ici, c’est l’option « Set As Desktop Mode » qui va donc vous permettre de mettre cette modeline en résolution par défaut de votre PC, c'est-à-dire que Windows démarrera tout seul dessus. Mettez Entrée dessus et Keep à l’issue :

Cela étant fait, vous êtes maintenant en résolution 15Khz par défaut. Pour contrôler le tout, redémarrez votre PC et vérifiez bien que Windows démarre bien en résolution 15Khz, vous le verrez très bien à l’œil nu mais vous pouvez aussi le vérifier dans ArcadeOSD, Video Modes et votre modeline de bureau s’affichera en bleu, elle devra normalement être sur « 640X480 60i 60.000Hz 15Khz ».

Voila, votre PC envoie maintenant du 15Khz tout le temps, tout a été contrôlé. Seulement à partir de maintenant vous pouvez reliez votre config à votre borne. Donc, soit déconnecter votre PC de votre écran annexe et de le connecter sur votre borne à chaud, soit éteindre le PC et faire de même avant de relancer l’ordinateur. Il est tout à fait normal que votre bureau scintille un peu sur l’écran de votre borne, cela vient de l’entrelacement de la résolution qui n’est pas adapté à une utilisation arcade mais qui est sans risque.

Un premier pas pour l’arcadien, un grand pas pour l’homme !^^
Dans tous les cas, si après le branchement de votre PC à votre borne vous entendez un long sifflement ou un cliquetis incessant et que l'image n'est pas stable, éteignez immédiatement, votre installation n'est pas compatible.
Passons maintenant à l’optimisation de votre driver en créant des modelines supplémentaires, appelées aussi « Magic Resolutions », correspondant à votre écran.
Optimisation des Calamity Drivers
Nous avons donc maintenant un PC correctement configuré pour envoyer du 15Khz, qui est branché à votre écran de borne, mais qui n’est pas « calibré » avec une utilisation sur cet écran, je veux dire par là qu’il n’a pas toutes les modelines nécessaires au bon fonctionnement des émulateurs que l’on va vouloir faire tourner. Comme dis précédemment, une modeline peut être calculée, créée et insérée dans notre driver. Il existe plusieurs façons assez complexes pour le faire mais, pour nous faciliter grandement la vie au départ, nous allons nous servir de VMMaker pour générer les modelines de bases utilisés dans les différents systèmes arcades de Mame.
Pour la suite de ce tuto, je vous obligerai à utiliser GroovyMame comme version de Mame de référence pour VMMaker, un émulateur qui a été compilé pour tirer parti au maximum des drivers Calamity Drivers (ne nécessite pas de fichiers ini par rom pour fonctionner, switch automatiquement sur la modeline originale du jeu et si il ne la trouve pas, il choisira par lui-même la modeline la plus proche et adaptera l’affichage de cette dernière pour un rendu quasi parfait).
Vous pouvez télécharger la version qui correspondra à votre système ici : https://54c0ab1f0b10beedc11517491db5e9770a1c66c6.googledrive.com/host/0B5iMjDor3P__aEFpcVNkVW5jbEE/
Décompressez votre archive à la racine du disque C dans un dossier appelé “GM”.
Passons à VMMaker que vous aurez normalement dans « C:\crt_emudriver_XXX » et ouvrez avec Notepad++ le fichier « Vmmaker.ini ».
C’est dans ce fichier que vous allez pouvoir configurer VMMaker pour lui dire comment travailler selon le projet et le matériel (hardware et software) que vous avez. Voici les différentes sections décortiquées, les descriptions en verts vous donnent les différents choix disponibles.
-----------------------------------------------------------------------------------------------
1. MAME

1/ Vous devrez rentrez ici le chemin de l’exécutable de votre version de Mame. Dans ce Tuto, mettez entre les guillemets le chemin de l’exe de GroovyMame, ce qui normalement donne pour un 32bits : MameExe = « C:\GM\ groovymame32_0147u3.014.exe »
2/ Vous devrez rentrer ici le chemin de votre dossier contenant les ini de votre Mame pour que VMMaker extraie ces fichiers directement dedans, voir juste en dessous pour plus de précision. Non nécessaire pour ce tuto.
3/ Différentes options, la seule à modifier étant « GenerateInis ». VMMaker peux générer automatiquement des fichiers ini avec la résolution la plus adapté pour chacune de vos roms Mame (non nécessaire pour GroovyMame qui n’a pas besoin des fichiers ini pour afficher directement la bonne résolution pour chaque rom). Si vous tournez donc sous une autre version de Mame, remplacer le 0 par 1 pour que VMMaker génère les ini pour chaque rom dans le dossier ini que vous aurez indiqué dans l’option 2/. Dans ce tuto, laissez sur 0.
4/ Deux options :
- MonitorHorizontal : Mettre 0 si vous voulez que VMMaker génère les modelines originales pour les jeux horizontaux et verticaux (fait pour les utilisateurs qui tourner leur écran quand ils voudront jouer en TATE). Mettre 1 si vous ne tournerez jamais votre écran, les jeux horizontaux tourneront en résolution native, les jeux verticaux auront une résolution adapté a l’utilisation en YOKO.
- RotatingDesktop : Mettre 0 si votre écran restera en YOKO, mettre 1 si votre écran restera en TATE.
5/ Option permettant de régler le ratio en fonction de votre écran. Les écrans de ne bornes étant tous en 4:3, pas besoin de toucher.
2. MONITOR

Ces infos sont données à titre d’information mais le réglage « Custom » fait déjà parfaitement l’affaire pour tous les écrans de nos belles japonaises, aucune nécessité donc de le changer si vous ne le sentez pas.
6/Ici vous pouvez définir le type d’écran que vous utilisez. Plusieurs types d’écrans sont déjà pré enregistrés dans VMMaker mais le plus sur est de rester sur l’option « CUSTOM » qui prend en charge tous les écrans. Vous pouvez aussi aller plus loin et le modifier avec des préréglages que des utilisateurs ont déjà faits et qui peuvent se trouver sur ce topic : http://forum.arcadecontrols.com/index.php/topic,116023.0.html?PHPSESSID=3eq5t44b06ge0c3et6dvp22ht1
7/ Si vous avez modifié le type d’écran en haut par un de ceux créés dans le lien précédents, vous devrez remplacer ces valeurs par les nouvelles, bien faire attention à lire la fin du topic qui explique comment les ajouter avec la bonne ponctuation. Un grand merci à ces utilisateurs pour leurs infos !!!
8/ Permet de rentrer une limite pour chaque type de fréquence, je vous conseille de ne pas y toucher et de bien vous documenter avant de faire quoi que ce soit !
3. MODELINE GENERATOR

9/ Permet de déterminer le nombre maxi de modelines que VMMaker générera. En fonction des drivers, un nombre maxi de modelines est conseillé (trop de modelines peuvent entrainer des BOSD et autres plantages), à voir en fonction du driver que vous utilisez (voir les données en vert pour savoir quoi mettre). Petite précision pour les utilisateurs d’Hyperspin qui ne supporte pas plus de 120 ou 160 modelines en fonction de la version, il ne se lancera donc pas si vous en avez plus)
10/ Permet de choisir sa méthode de génération de sa table (sa liste en gros) de modelines. Deux possibilités :
- 0 : Table statique : Les modelines sont générées en gardant les fréquences de rafraichissement vertical original des jeux. A utiliser si vous utilisez une autre version que GroovyMame, qui aura besoin de fichiers ini pour chaque jeu.
- 1 : Table Dynamique : Les modelines sont générés en gardant les résolutions originales mais en ignorant la fréquence de rafraichissement original vertical. A utiliser si vous utilisez GroovyMame qui lui n’a pas besoin de fichiers ini par jeu et qui défini automatiquement bon la bonne modeline à afficher en fonction du jeu.
Dans ce tuto, laissez sur 1.
11/ Permet de définir les résolutions horizontales et verticales minimales que vous voulez pour votre liste de modelines. Je ne pense pas qu’il y ait de jeux qui tournent en dessous des valeurs de base donc pas besoin de les changer. A voir.
12/ Permet de définir le DotClock minimal (en Mhz) de votre carte graphique (peut être trouvé sur Google) pour optimiser la génération de vos modelines. Dans ce tuto, laissez la valeur d’origine.
13 et 14/ Peu d’informations sur ces 2 valeurs expérimentales, je vous conseille de ne pas les toucher.
4. DRIVER

15/ Indiquez ici le chemin vers le dossier contenant les drivers Calamity, normalement « C:\crt_emudriver_XXX\Driver\ », ne pas oublier le backslash à la fin !
16/ Toujours laisser sur 1, c’est cette option qui permettra de mettre votre registre à jour avec les nouvelles modelines générés par VMMaker.
17/ Permet de mettre votre Driver à jour avec les nouvelles modelines pour de futures installations. Mettez sur 1 la première fois, cela pourra servir dans la suite de vos tests.
18/ Encore au stade expérimental, c’est une option qui permet d’installer les modelines 15Khz sur n’importe quel version de Catalyst ATI (donc théoriquement de pouvoir utiliser n’importe quel carte ATI), laissez sur 0.
--------------------------------------------------------------------------------------------
Une fois toutes les modifications faites, enregistrez votre fichier, et lancer donc « VMMaker.exe ». Il fera tout le travail tout seul et une fois fini vous devriez avoir ce genre de résultat :

Il ne vous restera plus qu’a redémarrer pour que vos nouvelles modelines (ou Magic Resolutions) soient dorénavant accessible.
Voici pour l'exemple une liste de modelines générée par VMMaker à la fin de la procédure, trouvables et contrôlables dans Arcade OSD :

Voila, votre MameBox est maintenant entièrement paramétrée et optimisé pour votre borne, elle est ainsi prête à accueillir ses émulateurs.
A TERMINER
Bon Jeu !
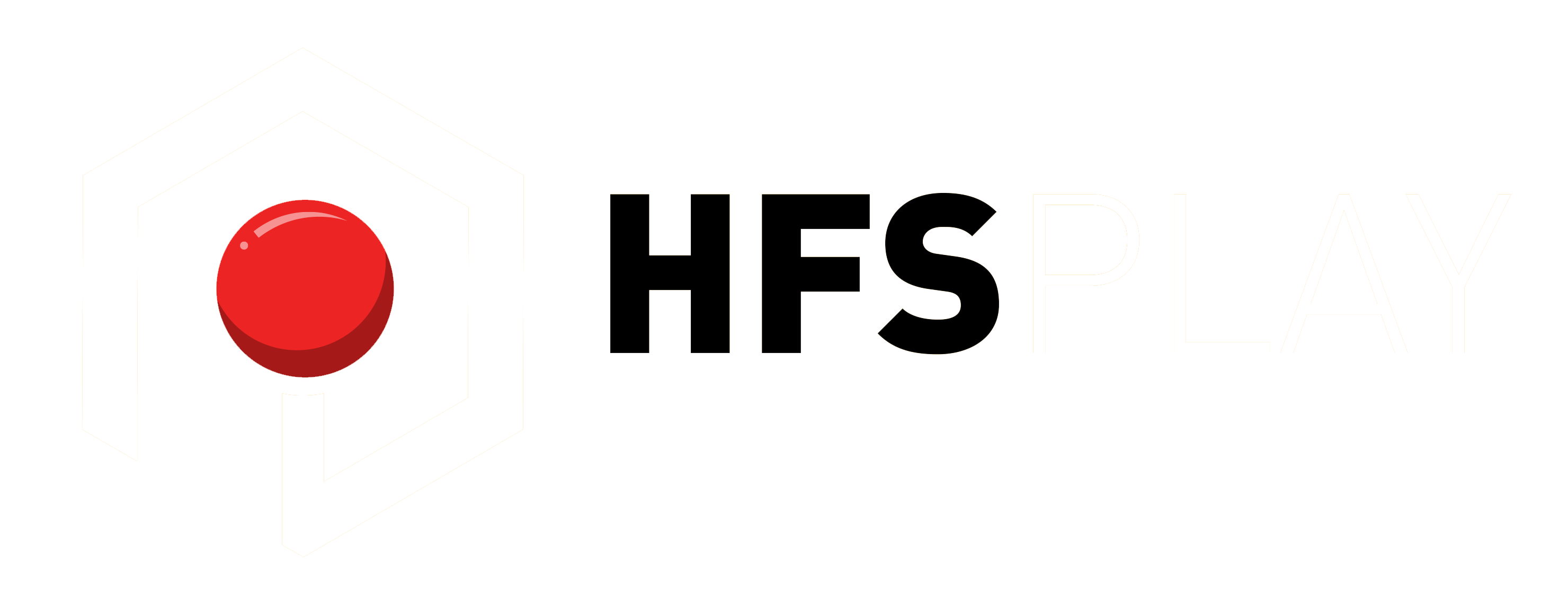
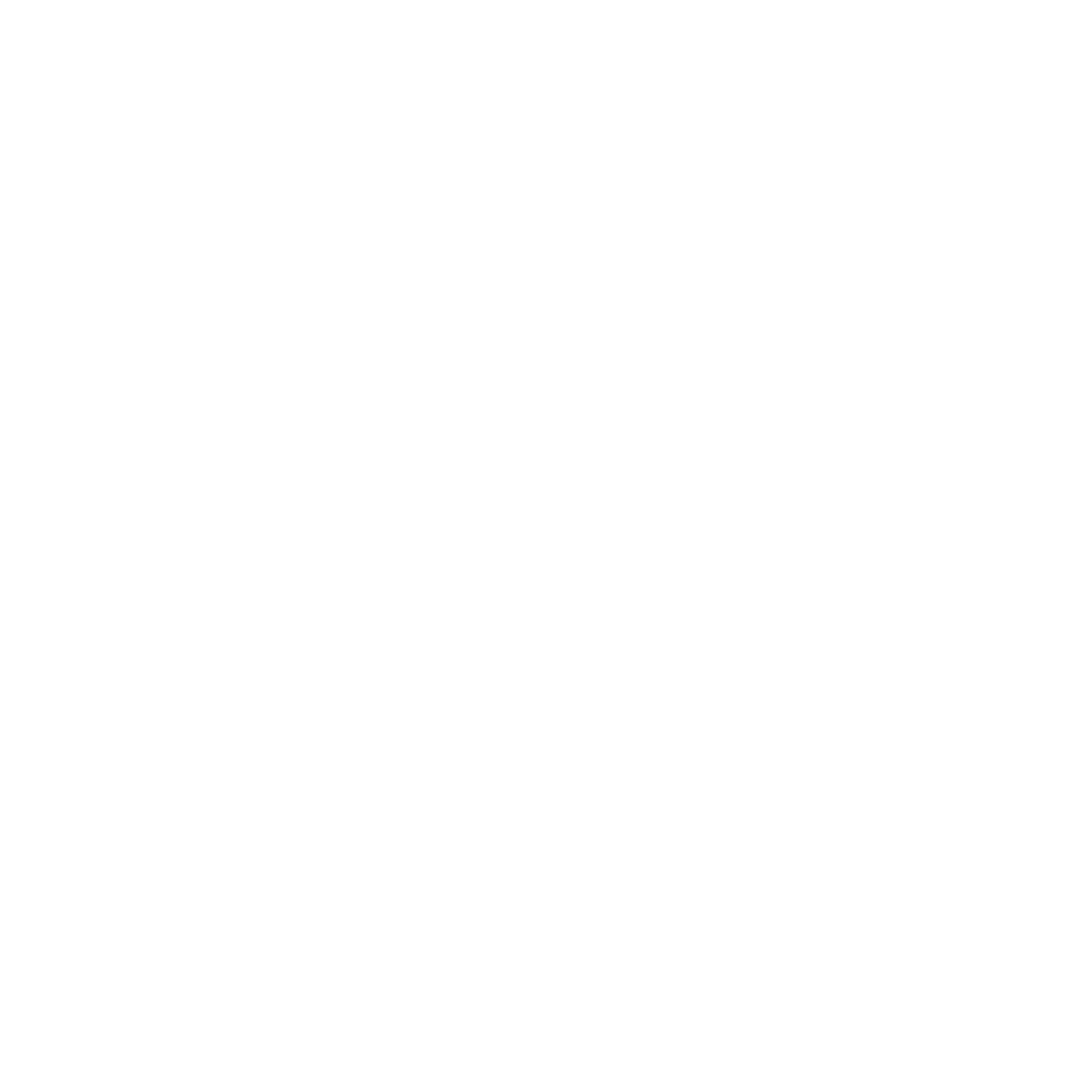
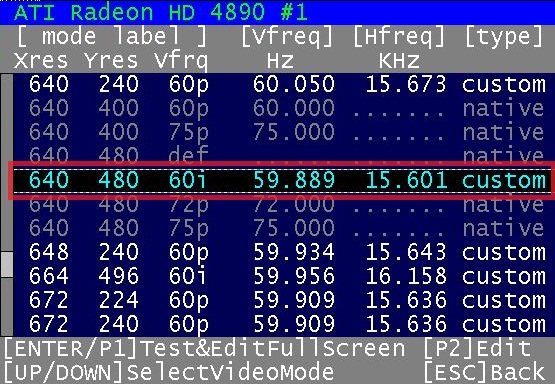
1 Comment
JuL
Salut Heavy, vers le début tu listes les cartes compatibles ET tu soulignes que celles en rouge peuvent poser problème. Lors du passage du forum au site, le rouge a dégagé.
Super dossier en tout cas, très instructif 😉