Guide complet sur le meilleur émulateur des consoles
Sega pré-16bits
Aujourd’hui, je vais vous proposer un guide le plus complet possible sur l’émulateur Kega FUSION, pour moi le meilleur émulateur pour les machines SEGA de l'ère 8 et 16 bits (Megadrive/Genesis, Master System, SegaCD/MegaCD, 32X, GameGear...) que ce soit en terme d’accessibilité, de qualité d’émulation et de configuration possible.
En réalité, cela va être, en grande partie, une traduction du readme présent avec l’émulateur qui est à lui seul capable de répondre à quasiment toutes les interrogations sur le soft, mais en y ajoutant des données personnelles de temps à autres, tout en essayant de conserver le style de rédaction que j’ai pour habitude de travailler.
D'abord, voici un lien pour obtenir l'émulateur : http://segaretro.org/images/6/6c/Fusion364.7z
Et comme le monde est remplie de gens compétents, voici le même émulateur avec toute l'interface traduite en français : http://www.emunova.net/telecharger/emulateur/kega/
Allez en avant !
Qu’est ce que Fusion ?

- Emule le Sega SG-1000, SC-3000, la Sega Master System et la GameGear à un haut niveau de précision ;
- Emule la Sega Megadrive/Genesis, la MegaCD/SegaCD et le Sega 32X plus précisément que n’importe quel autre émulateur ;
- Emule le SegaCD+32X combiné, ce qu’aucun autre émulateur ne peut faire ;
- Emule le Sega Pico et le Sega Virtua Processeur
Fusion est entièrement codé par Steve Snake, son créateur (un grand bravo et un encore plus gros merci pour ce travail !), et optimisé pour les systèmes d’exploitation 32bits. Il requiert Direct 7.0 au minimum pour fonctionner et vous devez avoir votre PC configuré en couleur 16-Bit ou 32-Bit. Une carte graphique moderne est recommandée, même si l’émulateur est muni d’une assistance automatique pour être compatible avec beaucoup d’interfaces graphiques et d’anciennes cartes vidéo.
Vous pouvez aussi switcher manuellement en éditant dans le fichier Fusion.ini présent avec l’émulateur la valeur « ForceCompatibleGFX » sur 1 pour avoir de meilleures performances. Vous pouvez aussi essayer d’éditer « CompatibleGFXOpt » de 0 à 1 pour voir si l’émulateur fonctionne plus rapidement au cas ou votre config serait trop légère. Notez que ce dernier mode n’est pas forcément bien supporté, que des lags peuvent survenir, et requiert un réglage de votre PC en couleurs 16-Bits.
Sous Win9x/WinMe, Fusion requiert des drivers ASPI pour la gestion des lecteurs optiques et virtuels. Sous Win2k/WinXP, l’émulateur est configuré pour utiliser l’instance IOCTL, mais vous pouvez, pour résoudre simplement le problème, installer les drivers ASPI et éditer la valeur « ForceASPI » à 1.
Utiliser Fusion, Les options disponibles
L’utilisation basique de Fusion devrait se faire comme tout émulateur par l’auto-découverte et un peu de bidouillage de votre part bien que ce tuto existe, servez vous en comme d’un appui. Détaillons maintenant chaque partie.
File Menu

Load MasterSystem ROM – Lancer une rom MasterSystem/SG-1000/SC-3000
Load GameGear ROM - Lancer une rom GameGear
Load Genesis/32X ROM - Lancer une rom Megadrive/32X
Load SegaCD Image - Lancer une image CUE, ISO ou BIN pour SegaCD
Boot SegaCD - Lancer SegaCD avec un CD reel dans votre lecteur
Power On/Hard Reset - Allumer ou faire un Reset de la console lancée
Power Off - Eteindre la console lancée
Soft Reset – Faire un Reset du jeu lancé
Game Genie/PAR - Entrer/Editer/Lancer/Trouver des codes ou cheats via Game Genie ou PAR
Netplay – Rejoindre/Démarrer/Quitter une partie Netplay (partie détaillé en fin de tuto)
Load State As – Charger un jeu sauvegardé précédemment
Save State As – Sauver votre progression à un instant donné
Load State/Save State – Sélectionner un des 10 emplacements de fichier sauvegarde à charger ou à écraser avec une nouvelle sauvegarde
Change State Slot - Changer la sauvegarde d’emplacement de fichier de sauvegarde
Save Screenshot - Faire une capture d’écran en format BMP ou TGA
Load RAM Cart - Charger une cartouche de mémoire RAM pour le SegaCD
Create New RAM Cart - Créer et charger une cartouche de mémoire RAM pour le SegaCD
File History – Lancer ou Charger une des 16 roms/sauvegardes les plus récemment utilisées
Clear File History – Vider le contenu de la précédente valeur, File History
Exit – Quitter et fermer Fusion.
Country Menu

Vous pouvez ici choisir de laisser l’option « Auto Detect » activé pour que l’émulateur choisisse automatiquement la région compatible avec les roms que vous allez lancer. Mais si dans certains cas cela ne fonctionne pas, vous pouvez choisir de définir votre ordre de détection préféré selon le type de rom que vous allez utiliser (JAP – Japonais, USA – Américain, EUR – Européen).
Video Menu

D’ici, vous pourrez sélectionner séparément la taille de la fenêtre si vous jouez en mode fenêtré (Window Size) et la résolution de votre choix pour un affichage plein écran (FullScreen Résolution). Les options disponibles dans ce menu dépendront de votre système.
Full Screen (raccourci clavier Echap) vous permet de basculer en mode plein écran.
VSync (ou synchro verticale) vous permet de limiter le framerate à 60 FPS, ce qui vous empêche d’avoir des accélérations et de réduire la charge du PC.
Notez qu’utiliser la VSync en mode fenêtré peut engendrer des ralentissements, désactivez le simplement si vous utiliser ce mode d’affichage.
L’option « Scanlines » vous permet d’ajouter un filtre avec des scanlines plus ou moins épaisses et plus ou moins nombreuses selon le pourcentage pour se rapprocher au mieux du rendu original et de lisser les pixels. A vous de choisir celle qui correspond le plus à vos attentes.
"Fixed Aspect (Fit)" tentera de fixer l’affichage à la résolution sélectionnée sans altérer le ratio d’affichage, en gardant les pixels carrés. Par exemple, si vous êtes sur un écran LCD en 1280*1024, l’image sera affiché centrée en 1280*960. Mais si êtes sur un écran 16/9 en 1280*768 , l’image sera affichée centrée en 960*720 (l’affichage le plus proche de l’aspect 4/3 original).
"Fixed Aspect (Zoom)" est en quelque sorte l’option opposé à la précédente. Elle tentera d’afficher l’image sur tout votre écran mais encore en essayant de ne pas altérer le ratio d’affichage (16/9 ou 16/10 selon votre écran). Par exemple, pour écran LCD 16/9 en 1280*768, l’image sera affiché centrée en 1280*960, avec 96 pixels de bandes noires en haut et en bas. C’est une option similaire au « Zoom » que l’on peut trouver sur les téléviseurs 16/9.
Si les 2 options précédentes sont désactivées, l’image sera simplement affichée à la résolution que vous aurez définie, sans prendre en compte un quelconque ratio.
L’option « Brighten » augmente la luminosité dans l’émulateur pour combler la différence de luminosité entre un téléviseur CRT et un moniteur PC.
Le reste des options (les différents modes Normal - TV Mode (RF) - TV Mode (CVBS), Nearest Multiple, Use NTSC Aspect, Filtered) est un ensemble de filtres et de modes d’affichages à découvrir en fonction de ses goûts. L’option « Render Plugins » permet d’incorporer des modes de rendu non fourni avec l’émulateur mais que vous pouvez télécharger en suivant ce lien : http://www.eidolons-inn.net/tiki-index.php?page=Kega
Il ne vous restera plus qu’a les placer dans un dossier « Plugins » dans le même dossier que Fusion.exe pour y avoir accès dans l’émulateur.
L’option « Log AVI File » permet de capturer une vidéo de l’émulateur au format AVI. Cliquez sur l’option pour donner un nom à votre capture et démarrer l’enregistrement, puis recliquer dessus pour arrêter la capture.
Sound Menu

Dans ce menu, vous pourrez activer/désactiver le son de l’émulateur et choisir la qualité sonore désirée.
Si vous utilisez un PC assez puissant, il est vivement recommandé d’utiliser le mode « SuperHQ », les chips sonores de chaque console étant émulés bien plus précisément et se rapprochant davantage du rendu d’origine une fois cette option activée. Le samplerate devra aussi être fixé à 44100Hz quand vous utilisez ce mode.
« Filter » applique un filtre sonore pour un rendu plus net mais moins original. A utiliser en fonction de vos gouts.
L’option « Overdrive » double le volume sonore de sortie, se rapprochant de ce fait de la plupart des autres émulateurs utilisant le processeur sonore de Mame ou autre. Maintenant vous devez savoir que le chip sonore YM2612 (utilisé sur la Megadrive) ainsi que d’autres chips sont très faiblement distordus par série de petites coupures.. Donc si vous mettez cette option sur Off et que vous montez le volume de vos enceintes, vous aurez un très faible gain de qualité sonore. Mais vu le faible gain obtenu de cette manière, la plupart des utilisateurs d’Hyperspin ou de machines multi-systèmes préféreront utiliser l’Overdrive.
Pour finir, les 2 options « Log WAV File » et « Log VGM File » permettent de capturer respectivement le son de Fusion au format WAV et VGM. Cliquez sur l’option pour donner un nom à votre capture et démarrer l’enregistrement, puis recliquer dessus pour arrêter la capture.
CD Drive Menu
Ici devrait apparaître vos lecteurs (optiques ou virtuels) disponibles. Sélectionnez en un pour que Fusion démarre directement dessus.
Fusion supporte les Isos+MP3 et ISO+WAV pour le SegaCD/MegaCD. Pour que cela fonctionne, l’Iso et les MP3 où les WAVs devront être placés dans le même dossier et devront être renommer correctement.
Si votre fichier ISO (qui sera la piste 1 de votre CD) est nommé HyperFreeSpin.iso, les MP3/WAVs devront porter le même nom suivi de 2 chiffres qui correspondront au numéro de piste, puis la bonne extension :
HyperFreeSpin.iso (il devrait être la piste 1 du CD)
HyperFreeSpin 02.mp3 (la première piste audio est toujours la seconde piste du CD)
HyperFreeSpin 03.mp3
HyperFreeSpin 04.mp3 (etc,etc.)
Activez l’affichage des extension dans le dossier Windows pour avoir accès à l’édition de l’extension de vos fichiers.
Fusion utilise le Codec MP3 Windows pour décoder les MP3. Si il vous manque ce codec ou qu’il est endommagé, vous devrez le réinstaller en le téléchargeant ici :
http://www.free-codecs.com/download/lame_acm_codec.htm
Options Menu

Set Config – Voir plus bas dans le Tuto la partie « Config »
Perfect Sync – Certains jeux SegaCD/MegaCD fonctionnent correctement uniquement si les 2 processeurs MC68000 de la consoles sont parfaitement synchronisés, ce que cette option active. Normalement ce type d’option requière beaucoup de ressources processeur, mais Fusion est très bien optimisé, ce qui permet de ne pas engendrer de ralentissements, donc elle semble pouvoir être activée en permanence. Si vous notez une baisse de performances ou des problèmes étranges avec d’autres jeux MegaCD /SegaCD, désactivez la. A vous d’essayer différentes possibilités.
Show FPS – Vous permet d’activer ou non un affichage du framerate en temps réel ainsi que les LEDs du SegaCD.
Use Alternate Timing – Traditionnellement, les cartes sons se charge de produire, clarifier et synchroniser le son. Cependant, certaines cartes son/drivers ne fournissent pas une synchronisation précise. Si vous notez des accélérations, ralentissements ou autres problèmes de vitesses sonores, vous pouvez essayer d’activer cette option. Ce paramètre sera forcé en mode ON si vous n’avez pas de carte son ou que vous désactivez le son de l’émulateur.
Sleep While Waiting – Normalement, quand Fusion a terminé de générer une image, il attend la fin de la génération de celui-ci pour commencer à produire la suivante. Le timing requis est très précis. Ce la vient du fait que Fusion n’est pas complètement inactif durant ce temps (il se demande toujours « Qu’est ce que je fais maintenant ») et qui se traduit par une forte utilisation de ressource CPU visible dans le Gestionnaire de Taches Windows. Cette option permet donc d’alléger cette surcharge de travail pour l’ordinateur. Mais comprenez par la que si vous activez ce paramètre, il est impossible d’avoir le timing requis pour un affichage optimal de chaque image, ce qui produira donc une chute de framerate ou un affichage saccadé. Je vous conseille de ne pas l’utiliser.
High Priority – Cette option permet de mettre Fusion principale en tache principale système, donc d’allouer le plus de ressources systèmes possible pour son bon fonctionnement. Dans le cas d’une utilisation dans une MameBox, n’hésitez pas à l’activer pour un fonctionnement optimal.
Disable Key Shortcuts – Désactive tous les raccourcies clavier de l’émulateur (execpté ESC) pour éviter toute sélection accidentelle d’une option de l’émulateur pendant le jeu.
Utiliser Fusion, Configuration Basique
SMS/GG (Options Master Systeme et GameGear)

Dans les 4 premiers champs, vous pouvez spécifier les Bios USA/JAP/EUR pour la Master System et le GG Bios pour la GameGear. Il n’est pas forcement nécessaire de les insérer ici vu que Fusion les détecte automatiquement, c’est a votre convenance.
SxM Files – Cette option est la pour que vous sélectionnez l’endroit où seront sauvegardées les RAM-files utilisés dans certaines cartouches.
State Files – Voir Load/Save State. Sélectionnez ici le dossier où vous voulez enregistrer vos fichiers de sauvegarde.
SMS Patch/GG Patch - Cette option est la pour que vous sélectionnez l’endroit où seront stockés les fichiers du Game Genie ou PAR a inclure dans chaque jeu.
Sprite Limiter – Une vraie Master System ou GameGear ne peut afficher qu’un petit nombre de sprites sur une même ligne d’affichage, en conséquence de quoi le reste de l’affichage est caché. Quelques jeux utilisent ce subterfuge pour faire disparaitre des sprites derrières d’autres animations. Vous pouvez très bien désactiver cet effet et afficher toujours tous les éléments, il ne faudra le retirer que pour quelques rares jeux.
BIOS Use – A ne pas décocher, seulement pour quelques jeux SG-1000/SC-3000.
SMS Border – Quelques joueurs n’apprécient pas le fait que les bandes hautes et basses dans l’affichage de la Master System soit « en couleurs » malgré que ce soit le rendu d’origine de la console. Cette option remédie à ce problème en transformant ces bandes en noire.
YM2413FM – C’est un chip sonore supplémentaire présent seulement sur quelques systèmes Japonais. Vous n’en aurez pas besoin vu qu’aucun des systèmes émulés par Fusion ne l’utilise.
GG Zoom – Agrandit l’affichage de la GameGear pour l’affichage en plein écran.
Genesis (options Megadrive)

SRM Files - Cette option est la pour que vous sélectionnez l’endroit où seront sauvegardées les RAM-files utilisés dans certaines cartouches.
State Files – Voir Load/Save State. Sélectionnez ici le dossier où vous voulez enregistrer vos fichiers de sauvegarde.
Patch Files - Cette option est la pour que vous sélectionnez l’endroit où seront stockés les fichiers du Game Genie ou PAR a inclure dans chaque jeu.
BIOS Files – Vous pouvez spécifier ici le dossier qui contient vos différents bios pour la Megadrive.
AutoFix Checksums – Fixe les Checksums (empreinte de fichier) des roms possédant un « bad checksum ». Certaines roms sont supposées avoir une mauvaise empreinte par rapport à Fusion, ce qui entraine la fermeture du jeu ou un écran rouge dans l’émulateur. Dans ces cas, essayer d’activer cette option et de relancer la rom.
Disable SRAM - Certains jeux possèdent une sorte de protection qui encode dans la SRAM de la cartouche, comme la rom Pugsy par exemple. Activez cette option pour éviter l’écriture et avoir une émulation correcte.
Disable Border - Quelques joueurs n’apprécient pas le fait que les bandes hautes et basses dans l’affichage de la Megadrive/Genesis soit « en couleurs » malgré que ce soit le rendu d’origine de la console. Cette option remédie à ce problème en transformant ces bandes en noire.
SegaCD/MegaCD

USA/JAP/EUR BIOS – Localise les fichiers Bios requis pour l’émulation SegaCD.
BRM Files – Sélectionnez l’emplacement où seront enregistrés vos fichiers de sauvegarde des jeux SegaCD/MegaCD
ReadAhead – Sélectionne la vitesse de lecture de votre lecteur pour les jeux SegaCD. La valeur dépendant de votre PC ou du type de lecteur utilisé, à vous d’expérimenter !
Built-In-Ram – « Per Game » forcera Fusion à créer et sauvegarder un nouveau fichier RAM pour chaque jeu lancé. « Per Bios » n’en fera qu’un par Région. Cette dernière option est celle qui se rapproche le plus du fonctionnement original de la console et donc conseillée.
CD+G – Spécifie comment vos codes CD+G sont traités par Fusion. Cela va dépendre de votre lecteur CD, et n’est seulement utilisé que si vous utilisez un CD audio contenant des codes CD+G compatibles avec les Bios SegaCD/MegaCD. La plupart du temps vous devrez laisser cette option sur OFF, sauf si vous souhaitez utiliser des CD+G (jeu+audio) avec Fusion.
32X

M68K/Master/Slave BIOS – Vous pouvez spécifier ici l’emplacement des fichiers Bios 32X pour M68K, Master et Slave.
Disable 32X – A la différence de la plupart des autres émulateurs qui traite le 32X comme un système à part entière, Fusion le voit d’une façon se rapprochant de la réalité, à savoir qu’il voit le 32X connecté en permanence à la Megadrive/Genesis, donc les jeux MD et MegaCD se lancent normalement et seulement quand vous chargez un jeu 32X, Fusion bascule dessus. Ce choix a été fait pour améliorer l’expérience de jeu et d’utilisation du joueur qui n’a plus besoin de savoir si le 32X est connecté ou non.
Cependant, même si cela ne devrait jamais arriver, il se peut que certaines roms puissent accidentellement activer le 32X, ce qui pourrait entrainer une chute des performances. Si cela vous arrive, vous pouvez donc activez cette option pour désactiver le 32X (le débrancher de la MD dans les faits). Une autre raison pour laquelle vous pouvez être amené à déconnecter le 32X est l’incompatibilité de certains jeux SegaCD/MegaCD avec ce système.
Controllers

Vous pouvez ici choisir quel contrôleur (Manette 3 ou 6 boutons, souris ou gun) sera assigné à chaque port manette de la console. Vous pouvez aussi sélectionner quel type d’interface (clavier, joystick, manette…) vous utiliserez pour jouer. Ensuite cliquez sur « Define » pour lancer la capture de vos touches. A savoir que la souris Sega et le Menacer ne peuvent être contrôlés que par votre souris de PC.
Fusion supporte aussi le TeamPlayer (les multipad présent sur certaines cartouches comme les MicroMachines par exemple qui permettent de jouer à 4 joueurs), le 4-Way-Play (contrôle a 4 directions nécessaire sur certains jeux EA) et le J-Cart (utilisé par certains jeux Codemasters).
Terminons par les options « Invert Mouse » qui permettent d’inverser les boutons de souris (requis pour certains jeux) et « Lightgun Cursor » qui affichera un réticule si vous le désirez.
Extras

Spécifiez ici le format et le dossier où seront enregistrées vos captures d’écran.
Paramètres spéciaux
- Fusion gère parfaitement les jeux multi-cd. Quand vient le temps de changer de CD lors d’une partie, vous devrez voir une icône de lecteur CD en bas à gauche de l’écran. Cela voudra simplement dire que votre lecteur est ouvert et que vous pouvez changez de disque en toute sécurité à partir de ce moment.
- Vous pouvez jouer avec le Bios Master System en cliquant sur « Power On » seulement lorsque l’émulateur est en position « Power Off ». La Master Sytem démarrera sans cartouche, ce qui vous permettra éventuellement de jouer avec les jeux stockés dans le Bios.
- Fusion gère la cartouche « Flux » de MegaCD en la lançant en temps que cartouche Megadrive. Quand un message vous informe que vous avez besoin du MegaCD pour l’utiliser, vous pouvez insérer un cd dans votre lecteur (un cd audio fait l’affaire) et cliquez sur « Boot CD ». « Flux » se lancera et restera actif dans l’émulateur jusqu'à ce que vous cliquiez sur « Power Off ».
Utiliser Fusion, Configuration Avancée - Expert Options
Voici le chapitre qui va vous présenter quelques options supplémentaires pour les utilisateurs un peu plus pointilleux et qui aiment bidouiller un peu pour tirer le maximum de leurs émulateurs. Ces paramètres ne sont accessibles qu’en éditant le fichier Fusion.ini à la main. Ces options sont en grande partie présentes pour les utilisateurs de solutions 15Khz, qu’elles soient logicielles (Calamity Drivers, Soft15Khz…) ou matérielles (ArcadeVGA), mais peut tout à fait servir à tout le monde. Les voici tirés du fichier Fusion.ini :
;---------------------------------
; Expert Options [DANGER! RTFM!]
;---------------------------------
RefreshRate60Hz=60
RefreshRate50Hz=100
UseExpertModes=0
UseAutoSwitching=0
MinSwitchDelay=100
Mode256x240=640,480,60,100,640,480
Mode256x480=640,480,60,100,640,480
Mode320x240=640,480,60,100,640,480
Mode320x480=640,480,60,100,640,480
2 réglages de fréquence de rafraîchissement sont disponible, le 60Hz (NTSC) et le 50Hz (PAL). Dans l’idéal, l’option 60Hz devra être éditée avec un multiple (60, 120) tout comme le 50Hz (50,100). Ces valeurs seront celles que Fusion essaiera d’utiliser pour l’affichage en plein écran avec la VSync d’activé. Si vous n’êtes pas sur de ce que vous faites ou de ce que vous voulez, ne touchez pas à ces valeurs !
Les autres paramètres seront utiles avec « UseExpertModes » et Auto Mode Switching, que nous verront plus bas, édités sur 1.
Fusion utilise couramment 4 modes vidéos (ou modelines) différents qui sont : 256*240, 256*480, 320*240 et 320*480. Vous pouvez spécifier vous-même la résolution, la fréquence de rafraichissement et le taille de l’affichage pour chacun de ces modes, et Fusion switchera automatiquement sur le bon mode en fonction des jeux et de son utilisation. Traduisons maintenant une ligne de mode et comment il fonctionne :
Mode256x240=640,480,60,100,320,240
Cette première modeline signifie que quand le mode 256*240 est utilisé, Fusion switchera sur une résolution de 640*480, à 60Hz pour les jeux NTSC et à 100Hz pour les jeux PAL, et la dimension d’affichage sera de320*240, donc seulement une partie de la taille de votre écran qui sera placé en son centre.
Mode320x240=1280,1024,120,100,1344,960
Cette seconde modeline signifie que quand le mode 320*240 est utilisé, Fusion switchera sur une résolution de 1280*1024, à 120Hz pour les jeux NTSC et 100Hz pour les jeux PAL, et la dimension d’affichage sera de 1344*960, ce qui donnera 32 pixels coupés à gauche et à droite avec des bandes noirs en haut et en bas.
IMPORTANT : Vous devez vous assurer avant toute modification de ces modelines que les valeurs de résolutions et de fréquences de rafraîchissements soient compatibles avec votre configuration. Fusion basculera « normalement » en 640*480 s’il ne peut pas afficher votre modeline, mais l’auteur du soft ne garantie pas que votre écran de borne ou moniteur PC n’en prendra pas un coup ! UTILISEZ CES OPTIONS A VOS RISQUES ET PERILS !
MineSwitchDelay est une valeur en cinquantième de seconde (oui, moi non plus je ne sais pas pourquoi) que fixe le temps minimum attribué pour un switch de mode vidéo. Certain jeux change de mode vidéo très rapidement, ce qui est plutôt indésirable dans nos cas et potentiellement dangereux. L’auteur recommande de ne pas descendre en dessous de 50 (1 seconde donc) et plutôt de l’augmenter, cela va dépendre du temps que votre écran a en général besoin pour switcher de résolution et de mode vidéo. Si vous savez que votre écran n’est pas sensible aux changements de résolution, où que vous avez configuré la même résolution pour les 4 modes vidéos différents de Fusion, alors seulement vous pouvez mettre cette valeur à 0.
Pour conclure ce chapitre sur ces options cachés, elles ne serviront à rien tant que la valeur « UseExpertModes » ne sera pas mise sur 1, ce qui ensuite fera apparaitre une nouvel option dans le Menu Video, Auto Mode Switching. Elle devra être sélectionnée pour que les options experts soient prise en compte. Choisir une autre résolution plein écran dans le menu vidéo les désactivera.
NetPlay
NetPlay est un utilitaire incorporé dans Fusion qui permet de jouer en réseau local ou internet via l’émulateur. Sachez que cette option est encore au stade expérimental, donc n’hésitez pas à donner vos retours au créateur !
Pour utiliser Netplay, tous les joueurs doivent lancer le même jeu et s’assurer qu’ils utilisent la même rom. Les contrôles de chaque joueur seront les commandes rentrées dans le port 1 de chaque émulateur.
Si vous souhaitez lancer une partie et que votre PC possède un Firewall ou est relié à un routeur, vous devrez ouvrir le port UDP 5394. Vous devez aussi connaitre votre adresse IP pour la donner aux autres joueurs souhaitant rejoindre la partie. Elle peut être facilement trouvable en tapant IPCONFIG dans la console de commande, dans le menu de votre routeur ou en suivant ce lien pour la voir s’afficher : http://www.whatismyip.com
Pour démarrer une partie avec plus de 2 joueurs, le joueur Hote devra activer les options de commandes suivantes selon les jeux utilisés : Sega TeamPlayer (en port 1 et port ), 4-Way Play ou J-Cart.
Il est déconseillé de changer une seule option pendant le jeu car cela forcera les autres joueurs à attendre et peut entraîner des déconnexions.
Les raccourcies clavier sont désactivés quand vous êtes en Netplay (excepté Echap). Vous pouvez envoyer des messages texte en appuyant sur Tab. Tapez votre texte et appuyez soit sur Entrée pour l’envoyer, soit sur Tab une nouvelle fois pour l’annuler.
Créer une partie
Sélectionnez Netplay->Start. Vous pourrez rentrez ici votre pseudo et le nombre de joueurs que vous voudrez dans votre partie (soyez d’ailleurs précis sur ce nombre, si vous êtes 3, ne rentrez pas une valeur supérieur !).
Maintenant cliquez sur « Create », les autres joueurs pourront maintenant rejoindre votre partie en leur donnant l’adresse IP de la game et leurs pseudo ainsi que leurs pings seront affichés. Ajuster le curseur « Latency » sur une valeur légèrement supérieur au ping maximal que vous avez. La bande passante dépendra du nombre de joueurs et de leurs débits Internet.
Une fois que tout est prêt, cliquez sur « Start » et la partie devrait commencer.
Rejoindre une partie
Sélectionnez Netplay->Join. Vous avez juste à inscrire votre pseudo et rentrer l’adresse IP fournit par le joueur Hote. Cliquez ensuite sur « Join » et votre pseudo apparaitra dans la liste des joueurs présents. La partie commencera quand l’hôte sera prêt.
Voila pour ce formidable émulateur qu'est Fusion, il n'y a plus qu'a vous éclater !
Bonne Lecture
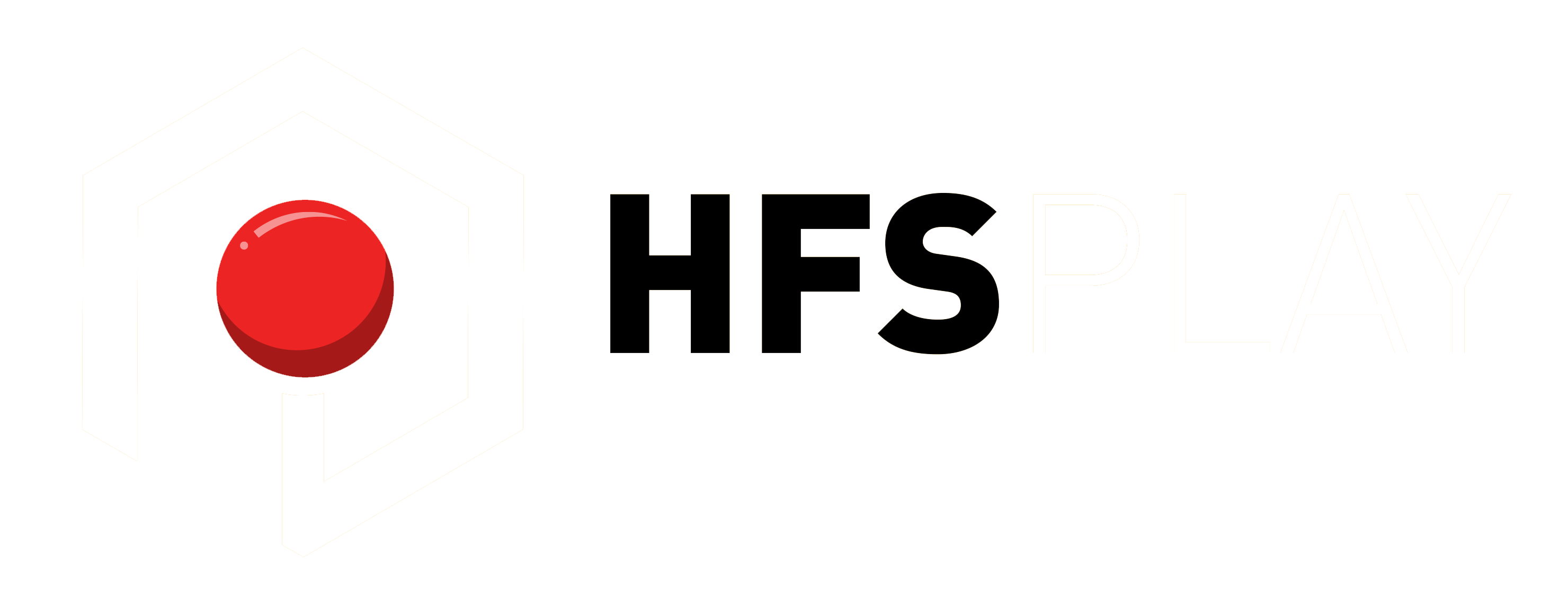
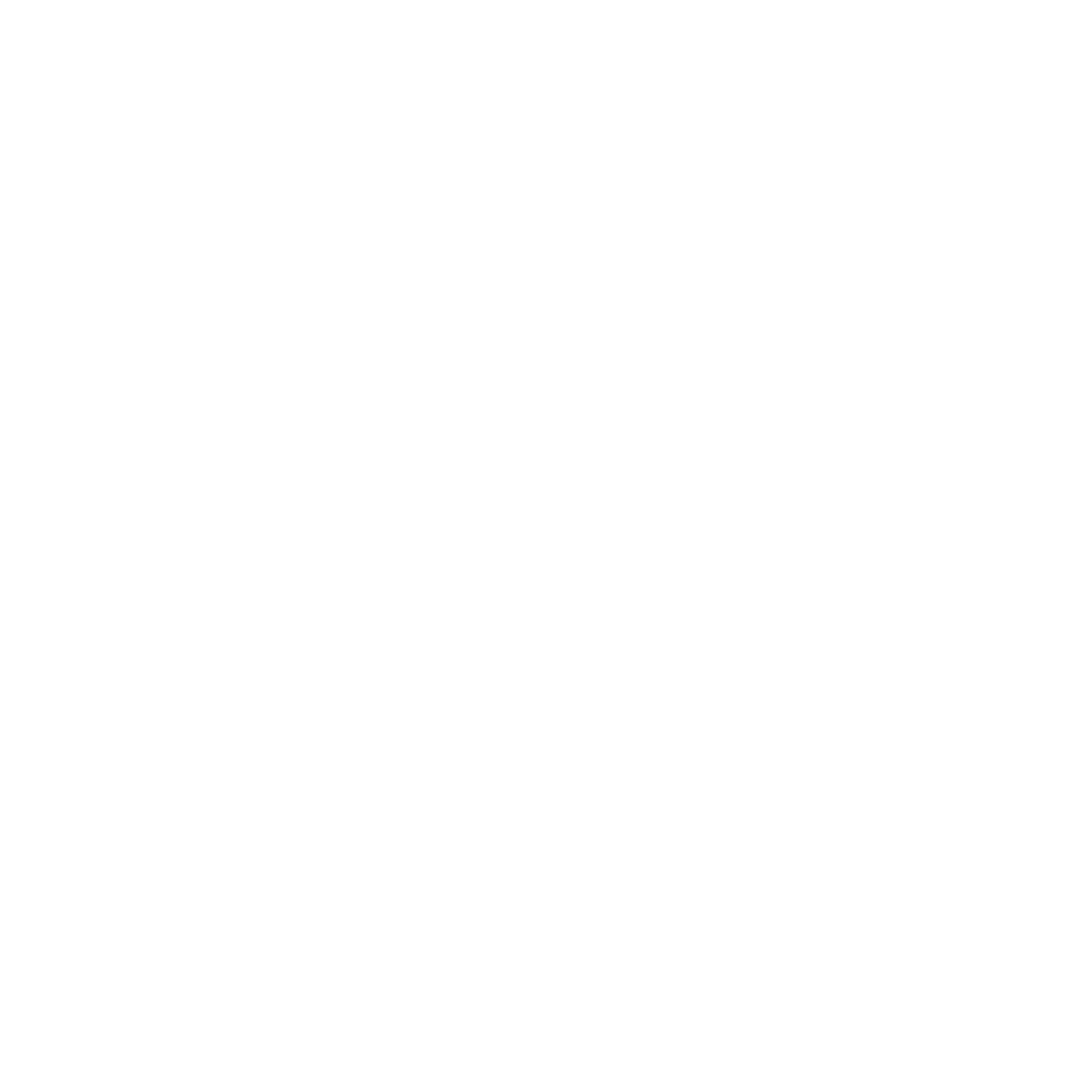

2 Comments
Narugawa
Merci ! Excellent tuto !!!
Albator193
Merci Havy,