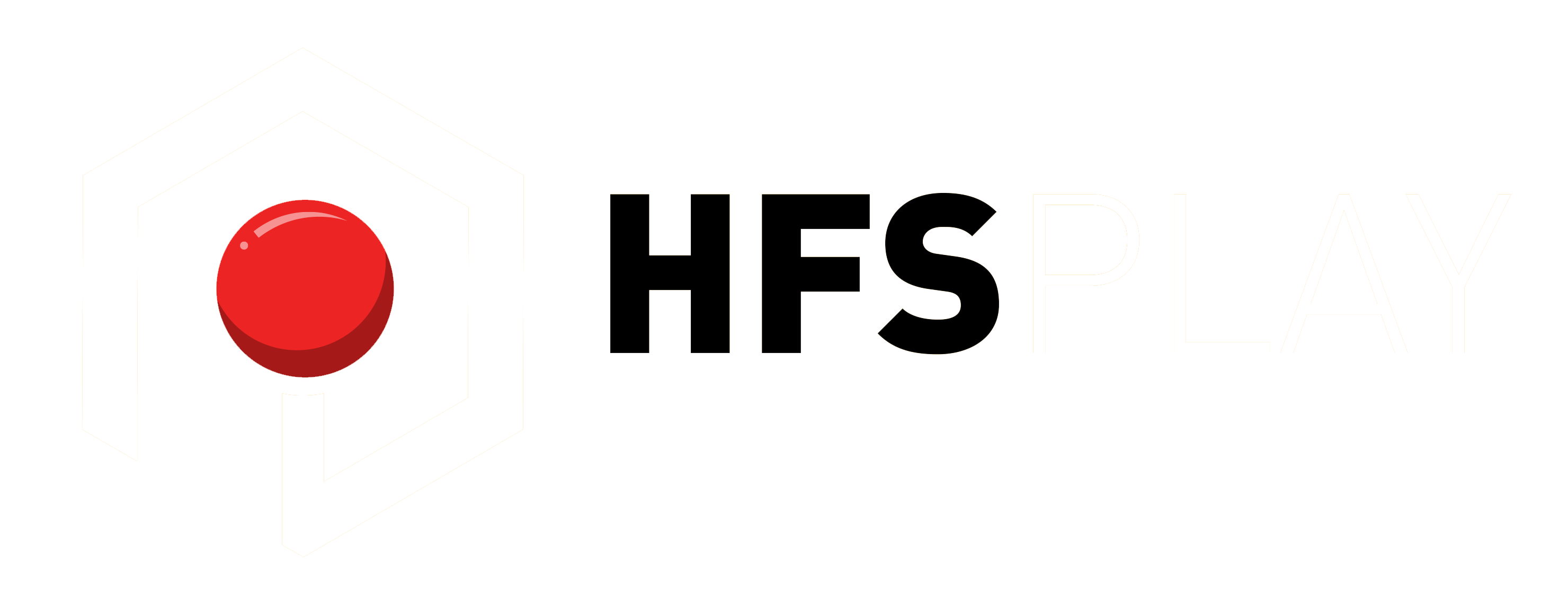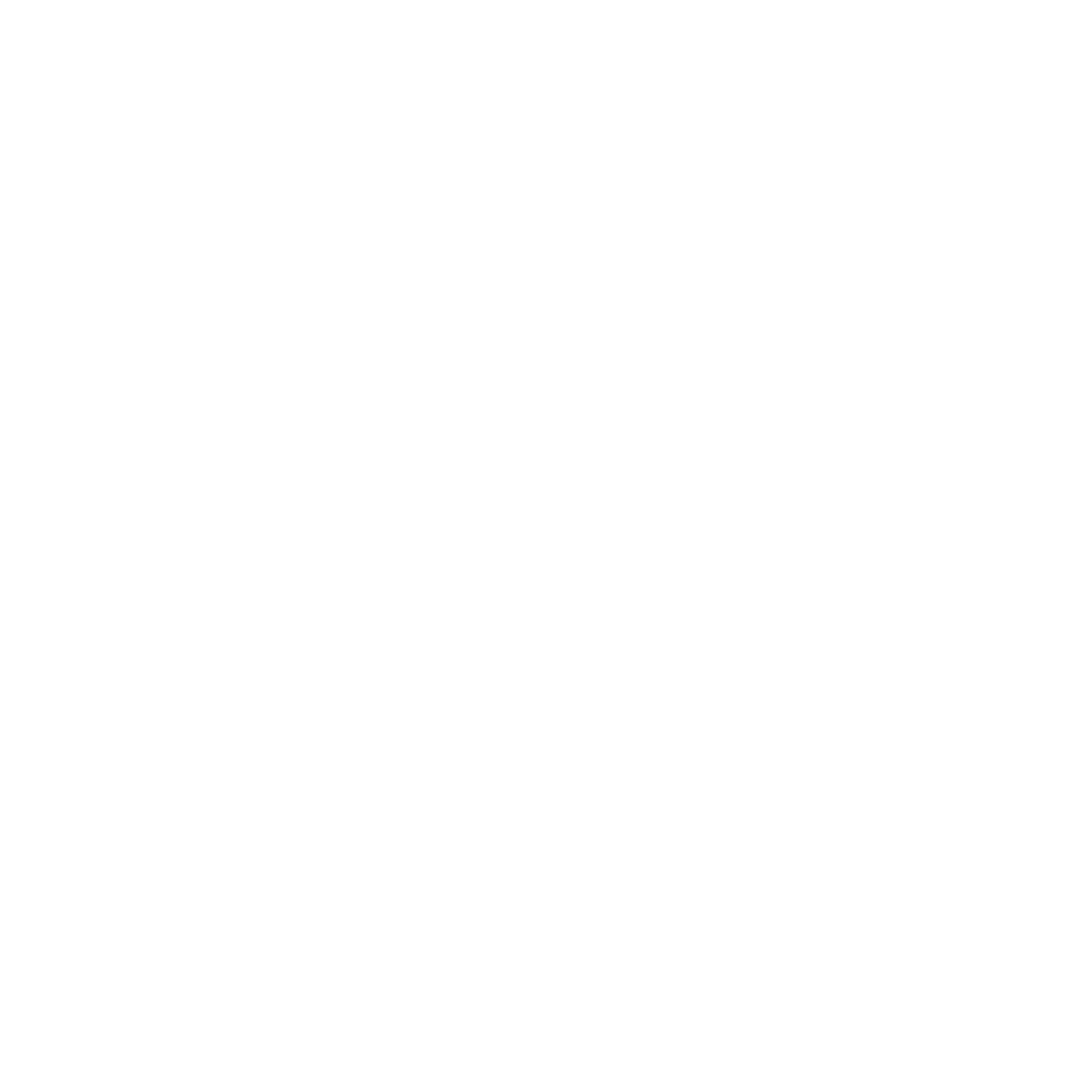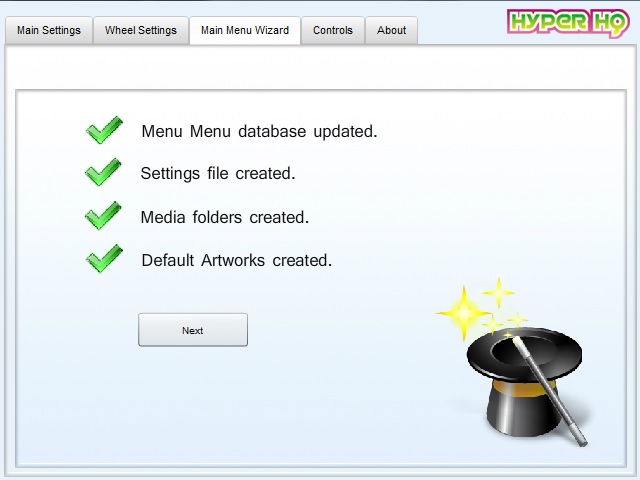Maintenant que nous avons vu le fonctionnement d’Hyperspin, nous allons maintenant aborder l’utilisation de l’utilitaire de configuration du frontend, HyperHQ.
Sans doute votre meilleure ami dans cette aventure, cet exécutable est une interface de configuration d’Hyperspin. Entre beaucoup d’autres, il vous permettra d’afficher vos systèmes sous HS, de lier vos émulateurs au frontend pour qu’ils puissent se lancer, etc.
Il présente toutes les options sous la forme d’onglets, eux même contenant d’autres onglets dans lesquels nous pourrons paramétrer toutes les options nécessaires au bon fonctionnement d’HS.
Je les présenterai dans un ordre différent de leur affichage pour être cohérent, dans un premier temps la configurer de l’interface en elle-même avec « Main Settings » et « Controls », puis l’ajout et la liaison des émulateurs à Hyperspin avec « Main Menu Wizard » et « Wheel Settings » dans un second temps, l’onglet « About » ne servant strictement à rien.
Décortiquons ensemble la première partie.
Main Settings
Dans cette partie, vous allez pouvoir configurer ce qui est uniquement lié à l’interface d’HyperSpin, à savoir la partie graphique, sonore et pratique (contrôles, attract mode…) du frontend.
General

Mode : Permet de choisir si HyperSpin tournera pour gérer un émulateur (Single, une seul Wheel avec les roms de ce système) ou en faire une interface multi émulateurs (Multi, avec donc une Wheel pour le choix des systèmes et des Sub Wheels pour la sélection de leurs roms). Le menu déroulant « Single Mode Name » permet de choisir l’émulateur si l’on choisit le mode Single.
Use Last System : Permet à la Wheel des systèmes (en mode Multi uniquement) de revenir automatiquement sur le dernier émulateur utilisé lors du prochain lancement d’HS.
Screen

FullScreen et Windowed Resolution : Cochez cette case si vous voulez avoir HS en plein écran et indiquez la résolution souhaitée dans les 2 cases (cela vaut pour les 2 modes, WS ou FS)
Scanlines : Permet d’appliquer un filtre avec Scanlines pour ajouter une touche « Arcade » sur un écran LCD.
Scanlines Image : Definir le type de scanlines que l’on souhaite avoir si l’option « Scanlines » est activé. Cliquez sur l’icône du dossier pour avoir accès aux types de scanlines proposés.
Scanlines Scale : Permet d’augmenter l’épaisseur des scanlines. Par exemple, la valeur de 2 multiplie leur épaisseur par 2.
Scanlines Alpha : Permet d’augmenter la visibilité des scanlines.
Optimizer

App Quality : Ce choix est un réglage automatique de toutes les options de cet onglet qui défini les paramètres graphiques d’Hyperspin. En fonction de la puissance de votre MameBox, choisissez une des 4 options ou réglez vous-même les options suivantes.
Image Smoothing : Sert à adoucir l’image donc limiter le crénelage ou les saccades lors de l’affichage des thèmes.
Tous les paramètres Backgrounds et Artworks : Permet de sélectionner le nombre d’effets affichés dans un thème. En rajouter permet d’avoir une interface plus complète, plus jolie mais plus gourmande en ressources.
CPU Priority : Définit la priorité d’Hyperspin pour Windows. Dans le cas d’une MameBox, cela ne joue en rien donc à vous de voir.
Attract

Attract Mode et Time et Max Spin Time : Petite option sympa d’Hyperspin, l’Attract Mode permet de faire tourner la roue dans laquelle vous êtes au bout d’un temps d’inactivité et que la borne est sans joueur. L’option « Time » permet de définir au bout de combien de temps d’inactivité le lancement de la roue s’effectuera et « Max Spin Time » définira le temps de rotation de la roue avant qu’elle ne s’arrête sur un système.
Wait For Video : Permet d’ordonner à l’Attract Mode d’attendre la fin de la vidéo du thème sur lequel la roue est arrêtée avant de reprendre sa rotation.
Sound

Permet de régler le volume principal du système, des vidéos dans les thèmes, des bruitages lors de la rotation de la Wheel et des bruitages de l’interface en général.
Startup/Exit

Intro Video : Il est possible de mettre une vidéo d’introduction lors du lancement d’Hyperspin. Une est déjà fournie par défaut mais vous pouvez très bien la changer par une de votre choix. Pour ce faire, il suffit d’avoir sa vidéo au format FLV, de la renommer « Intro.flv » et de la placer dans « Hyperspin\Media\Frontend\Video » en écrasant celle par défaut.
Pour exemple, voila une vidéo d'intro made in HFS :
Stop Intro on Keypress : Permet de sauter la vidéo d’intro en appuyant sur un bouton, je vous conseille de la cocher.
Exit Menu et Exit Default : Permet d’avoir un menu vous demandant la confirmation de quitter Hyperspin. Je vous conseille de laisser ces 2 options cochées pour pouvoir revenir correctement en arrière dans vos Wheels et de ne pas faire de conneries.
Exit HyperSpin et Exit Action : Laisser la première option cochée et choisissez si en quittant Hyperspin, vous voulez seulement le fermer ou couper la MameBox (pratique quand le PC est intégré dans une borne).
Startup Program et Exit Program : Permet de lancer des programmes automatiquement au lancement et à la fermeture d’Hyperspin. Cela peut être par exemple utile avec Joy2Key pour le lancer avec HS si vous l’utilisez.
Tools

Cet onglet ne servira surement à aucun d’entre nous, il permet d’utiliser LEDBlink, un soft en rapport avec HyperBrite qui vous permettra donc de régler votre afficheur LED externe et d’y activer le défilement des Hi Scores.
Controls

Cet onglet va vous permettre de régler les commandes de l’interface (pas ceux des émulateurs attention !!!!). Vous pourrez y configurer les touches d’un clavier (pour l’utilisation avec un JammASD, J-PAC par exemple), d’une manette avec joysticks analogiques, ainsi que la sensibilité d’un Trackball ou d’un Spinner si vous en possédez.
Up : Haut
Down : Bas
Skip Up : Navigation rapide Haut (rester appuyer 3 secondes pour faire apparaître le tri par lettres)
Skip Down : Navigation rapide Bas (rester appuyer 3 secondes pour faire apparaître le tri par lettres)
Skip Up Num : Avancer dans la roue de x jeux (x = nombre de jeux)
Skip Down Num : Reculer dans la roue de x jeux (x = nombre de jeux)
Hyperspin : Maintenir appuyé pour accélérer la roue pendant les recherches
Genre : Genre
Favorites : Vos favoris
Start : Valider
Exit : retour arrière et quitter Hyperspin
Maintenant que nous avons dégrossi la première partie de la configuration d'HyperHQ, en avant pour la seconde !
Main Menu Wizard

C’est par l’intermédiaire de cet onglet que vous allez pouvoir ajouter ou retirer un émulateur à l’interface d’HyperSpin.
Commençons par supprimer tous les systèmes pré installés d’HS à l’exception d’un pour la suite des événements. Cliquez sur « Remove item from Main Menu » :

Vous allez pouvoir ici retirer des systèmes installés que vous ne voulez plus. Dans notre cas nous allons supprimer tous les systèmes pré installés à l’exception d’un (n’importe lequel) pour pouvoir en ajouter par la suite. Vous avez le choix entre 2 options, soit retirer juste le système de la Database d’Hyperspin (Main Menu.xml) et de conserver tous les éventuels fichiers que vous avez installés pour cet émulateur (émulateurs avec roms, medias, fichiers ini et ahk), soit supprimer complètement tout le contenu (Fully Remove). Partons sur cette deuxième option puis validez à chaque fois.
Une fois qu’il ne vous reste plus qu’un système installé, passons à l’étape la plus intéressante de cette partie à savoir l’ajout d’un nouveau système dans la base de données d’Hyperspin. Revenez sur « Main Menu Wizard et cette fois ci cliquez sur « Add new item to the Main Menu », vous arriverez la dessus :

C’est ici que vous nommerez vos systèmes. Alors attention, point très très important, Hyperspin est extrêmement sensible au nommage des fichiers. Une majuscule ou un accent oublié, un espace en trop et il ne trouvera tout simplement rien. Vous verrez par la suite (surtout dans le nommage de vos médias et de vos roms) que cela pourra vous prendre énormément de temps à tout renommer correctement pour que tout fonctionne.
Dans ce tuto, je vais prendre pour exemple Mame. Peu importe la version de Mame que vous utiliserez, nommez seulement le système Mame comme sur la photo ci-dessus. Continuons en cliquant sur « Next » :

Dans cette nouvelle page, HyperHQ nous demande si le système que l’on veut installer nécessitera une Sub Wheel pour les roms et isos, ou si l’élément que vous voulez installer sur Hyperspin est un exécutable (comme un jeu PC par exemple) qui ne nécessitera qu’une entrée dans la Wheel des systèmes pour être lancé.
Dans les 2 cas, si vous avez déjà des émulateurs installés sur HS, vous arriverez sur cette page :

Vous devez ici choisir où placer ce nouvel émulateur dans le Wheel des systèmes. Cela peut être utile pour classer ses émulateurs par fabriquant (Arcade, Sega, Nintendo, Sony…). Vous n’avez qu’à cliquer sur un système déjà installé et l’ajouter avant ou après.

Bien joué ! Vous venez donc de créer les dossiers et fichiers par défaut d’un nouveau système dans l’interface d’Hyperspin. A la suite de ces 2 écrans de confirmation, supprimez le système que vous aviez gardé au départ et, une fois cela fait, vous pouvez aller directement dans l’onglet « Wheel Settings » pour lier votre émulateur au nouveau système dans HS, suite du tuto.
Wheel Settings
C’est dans ce dernier onglet que nous allons maintenant pouvoir lier un émulateur correspondant au système que nous venons d’installer dans Hyperspin. Dans cet exemple, nous utiliserons Mame pour une suite logique au tuto.
Emulator
C’est dans cet onglet que tout se passe réellement. Dans le menu défilant « Choose A Wheel », sélectionnez la Wheel Mame que nous venons de créer et vous devriez arriver sur cela :

Execution : Permet de sélectionner si l’émulateur se lancera avec HyperLaunch ou indépendamment d’Hyperspin. Vu que l’on va travailler tout le temps avec HyperLaunch et ses modules, je vous conseille de toujours laisser ce choix coché.
PC Game : Permet de signaler si le système choisi est un jeu PC ou non. Pour tout émulateur, laissez sur « Disable »
Executable : Cliquez sur l’icône du dossier pour rechercher l’exe de votre émulateur. Je vous conseille très fortement d’installer tous vos émulateurs et systèmes dans le dossier « Emulators » créé dans le précédent tutorial.
Rom Path : Cliquez sur l’icône du dossier pour rechercher le dossier contenant les roms de votre système. Je vous conseille 2 manières de procéder pour ranger vos roms :
- Soit de créer un dossier appelé « Roms » dans chacun de vos systèmes qui les contiendra ;
- Soit de créer dans le dossier « Emulators » un dossier nommé « Rom Files » qui contiendra un sous dossier du même nom que votre système, dans lequel vous mettrez vos roms.
J’ai personnellement opté pour la première solution et c’est celle que j’utiliserai dans les tutos suivants mais libre à vous, cela n’a pas vraiment d’importance.
Params : Personnellement jamais utilisé, ce champ permettra d’inscrire des paramètres spécifiques pour le lancement d’un émulateur.
Extensions : Vous inscrirez ici l’extension de vos roms en fonction de l’émulateur que vous utiliserez. Cela peut être zip, iso, cue, scf, md…. Toujours les noter sans le point et si il y’en a plusieurs a notifier, les séparer avec une virgule et un espace (par exemple : iso, cue, bin….).
Use Full Path To Roms : Ce champ est important si vous comptez lancer vos jeux à partir de l’invité de commande et qui vous permettra d’utilisé le chemin complet de la rom. Laissez sur « Disable » si vous n’êtes pas dans ce cas.
Search Subfolders : Cochez cette options si vos roms se trouvent dans des sous dossiers de votre dossier de roms, Hyperspin checkera tout seul ces sous dossiers lors du lancement du jeu.
WinState : Sert à cacher Windows, toujours utiliser HIDDEN dans le cas d’une MameBox.
Wheel

Vous ne toucherez quasiment jamais cet onglet qui sert à régler différents paramètres de la Sub Wheel du système, seulement dans le cas d’une MameBox configurée en vertical.
Style : Choisir le style du système. Vous avez le choix entre la roue standard effet 3D vertical, le défilement vertical, une roue horizontale avec fort zoom sur le système sélectionné ou un défilement horizontal.
Speed : Modifiez la vitesse de rotation de la Wheel (lent, moyen, rapide).
Position et Vertical 3D Position : Choisir la position de la Wheel sur l’écran (droite, gauche, centre).
Wheel Images Sizes : Modifier en pixels la taille des images de Wheel.
Horizontal Y : Déplacement de la roue dans l'espace sur l'axe Y (de gauche a droite en position verticale, de haut en bas en position horizontale).
Alpha : Réglez l’opacité des images de Wheel.
Pointer : Déplacement du pointeur sur les axes X et Y.
Navigation/Themes

Cet onglet vous permet de régler des quelques paramètres de navigation dans votre Wheel système et sa Sub Wheel de roms.
Game Jump : Indiquez le nombre de jeux sautés lorsque vous appuyer sur la touche de saut d’Hyperspin.
Remove Wheel Info et Remove Textfield Info : Supprime toutes les informations entre parenthèses (année de sortie du jeu, éditeur…) après la description du jeu ou du système.
Use XML Indexes : Vous pouvez éditer vos fichiers XML en y ajoutant des balises de saut qu’Hyperspin repérera si vous utiliser la touche de saut dans la Wheel. Nous y reviendrons.
Jump Timer : Détermine le temps que le joueur devra rester appuyé à gauche ou à droite pour arriver sur la Wheel de sélection de lettre.
Clones Use Parents Vids et Clone Use Parents Themes : Cochez ces options si vous voulez que les roms clones utilisent les mêmes thèmes que les roms parents.
Animate Out Default Themes : Permet de garder la même animation des Thèmes par défaut d’HS. Utile pour gagner en performances si votre interface lag.
Reload Backgrounds : Cochez cette case si vous voulez que l’image de fond par défaut se recharge à chaque fois que vous changez d’élément dans une Wheel.
Wheel Entrance Options
- Return to last game : Cochez cette case si vous souhaitez qu’en entrant dans une Wheel, Hyperspin retourne directement sur le dernier jeu lancé ;
- Start on random games : Cochez cette case si vous voulez qu’en entrant dans une Wheel, Hyperspin lance un jeu au hasard directement.
Wheel Filters : Les 4 options permettent de filtrer l’affichage d’une Wheel avec uniquement les jeux disposant d’un thème (Themes Only), d’une image de Wheel (Wheels Only), uniquement les roms parents des jeux et non les clones (Parents Only) ou seulement les roms que vous avez dans le dossier roms que vous aurez sélectionné (Roms Only).
Video

Tout simplement, l'endroit ou vous indiquez le chemin d’accès aux vidéos. Cliquez sur l’icône du dossier et recherchez l’emplacement de votre dossier de vidéos qui sera normalement dans « Hyperspin\Media\le nom de votre système\Video ».
Sounds

Enable Wheel Game Sounds : Activez ou désactivez les sons émis lors de l’affichage des thèmes de vos jeux.
Enable Wheel Click Sound : Activez ou désactivez les bruitages lors du défilement de la Wheel.
Special Art

Onglet que je n’utilise personnellement pas qui permet de définir les paramètres d’affichage (position, apparition, durée…) des éventuels Artworks que vous aurez ajouter dans votre dossier Media.
Nous en avons donc terminé avec HyperHQ, un bon bout de chemin de parcouru même si la route reste encore longue avant le Saint Graal d’une interface terminée. La prochaine partie de ce fil rouge traitera du dossier « Databases » qui vous permettra de comprendre le fonctionnement et la compilation de vos fichiers XML pour l’affichage de vos systèmes et jeux dans Hyperspin.
Enjoy