Bonjour,
A travers ce tutoriel, nous allons tenter de vous expliquer comment ajouter un système à votre Front-end sous HL3.
Ajout via HyperHQ
Pour ceci reportez vous au tutoriel consacré à HyperHQ: Chapitre "Main Menu Wizard"
Ajout via RocketLauncher
Depuis RocketLauncher, il vous est possible, et conseillé d'ajouter les systèmes directement depuis celui-ci, je vais vous détailler ici la procédure
En vous plaçant sur Global, appuyez sur le bouton en haut a gauche:
![]()

Cette action vous ouvre le panneau d'ajout de système.
Entrez dans un premier temps le nom de votre système et son positionnement dans votre wheel. Puis cliquez sur Next.

Ici vous devrez ajouter votre émulateur. Par un clique sur le + vert, remplissez la fenêtre ci dessous. Puis cliquez sur Next.

Indiquez dans la prochaine fenêtre l'emplacement des roms du système en question, puis cliquez sur Next.

Vous pouvez ici selon votre choix, générer une database en scannant le dossier rom, importer une database ou ne rien faire si vous avez déjà la database au bon emplacement. Puis Next.

Vérifiez enfin que tout ce que vous avez rentré est correct avant de valider la création du système.

Ce qui va suivre est identique que vous soyez sous HLHQ ou RocketLauncher.
Paramétrage via HyperLaunchHQ/RocketLauncher
Lancez HyperLaunchHQ.exe que vous trouverez dans \HyperLaunch\HyperLaunchHQ. Vous arriverez sur cette fenêtre.

Module
Dans notre exercice du jour, nous allons ajouté le système Commodore Amiga .

Via la section GLOBAL(1), dans l'onglet Modules(2), vous pourrez voir tous les émulateurs(3) dont vous avez à disposition le module.
En double cliquant sur la ligne de votre émulateur vous aurez diverses informations
 Emulator: émulateur concerné.
Emulator: émulateur concerné.
Emulator Version: la version de l'émulateur concerné par le module que vous avez. Selon les cas, si vous avez une version plus récente de l'émulateur et que les modifications ne sont pas révolutionnaires, le module fonctionnera quand même. Dans le cas contraire il vous faudra trouver la version spécifiée sur cette ligne.
Emulator Website: très pratique le lien direct vers le site officiel de l'émulateur.
Supported Systems: les systèmes supportés par cet émulateur.
Les autres infos sont tellement évidentes que je vous laisse les découvrir par vous même.
Émulateur
Un fois téléchargé et installé dans \Emulators votre émulateur, rendez vous dans l'onglet Emulator, avant d'appuyer sur le plus vert pour ajouter un nouvel émulateur.

Vous allez donc via cette fenêtre ajouter à la liste des émulateurs reconnu par votre HL3 le nouvel émulateur.

Name: mettez ce que vous voulez. Moi je met l'émulateur, car souvent l'émulateur sert pour plusieurs systèmes, mais vous pouvez mettre le nom de votre console ou même celui de votre mère.
Path: en cliquant sur la loupe indiquez à Hyperlaunch l'emplacement de l'exe de votre émulateur.
Rom Extensions: indiquez ici le(s) extension(s) des roms que lancera votre émulateur. Dans le cas ou plusieurs extensions le concerne, séparez les d'un | (Alt Gr+6).
Module: via la loupe sélectionnez le module de l'émulateur.
Votre émulateur maintenant reconnu par HLHQ, vous allez pouvoir passer au paramétrage du système.
Systeme
Nous quittons donc maintenant la section Globale pour aller dans notre système Commodore Amiga et dans l'onglet Emulators.

Nous allons renseigner:

Rom Paths: Par un appuis sur le + vert, indiquez le dossier ou se trouve les roms du système que vous paramétré.
Default Emulator: Via la loupe, sélectionnez l'émulateur que nous venons de paramétrer par le nom que nous avions choisi (celui qui pouvait être celui de votre maman)
Test
Si vous avez déjà votre database, il vous sera possible de faire un test rapide pour voir si tout fonctionne. Tout en restant sur la section de votre système rendez-vous sur l'onglet Game.

Ici en cliquant sur  vous listerez comme sur l'image ci dessus l’intégralité de votre .xml. Avec en vert les jeux disponibles dans le dossier rom renseigné et en rouge les manquants.
vous listerez comme sur l'image ci dessus l’intégralité de votre .xml. Avec en vert les jeux disponibles dans le dossier rom renseigné et en rouge les manquants.
Ensuite en sélectionnant un jeu et en appuyant sur  vous lancerez la rom et ainsi vous aurez l'information de savoir si votre émulateur est bien paramétrer.
vous lancerez la rom et ainsi vous aurez l'information de savoir si votre émulateur est bien paramétrer.
Voila pour notre premier tutoriel HL3, je reviendrais très vite pour des fonctions un peu plus avancées comme les paramétrages d'option par émulateur et par jeu, ou bien l'utilisation des émulateurs alternatifs.
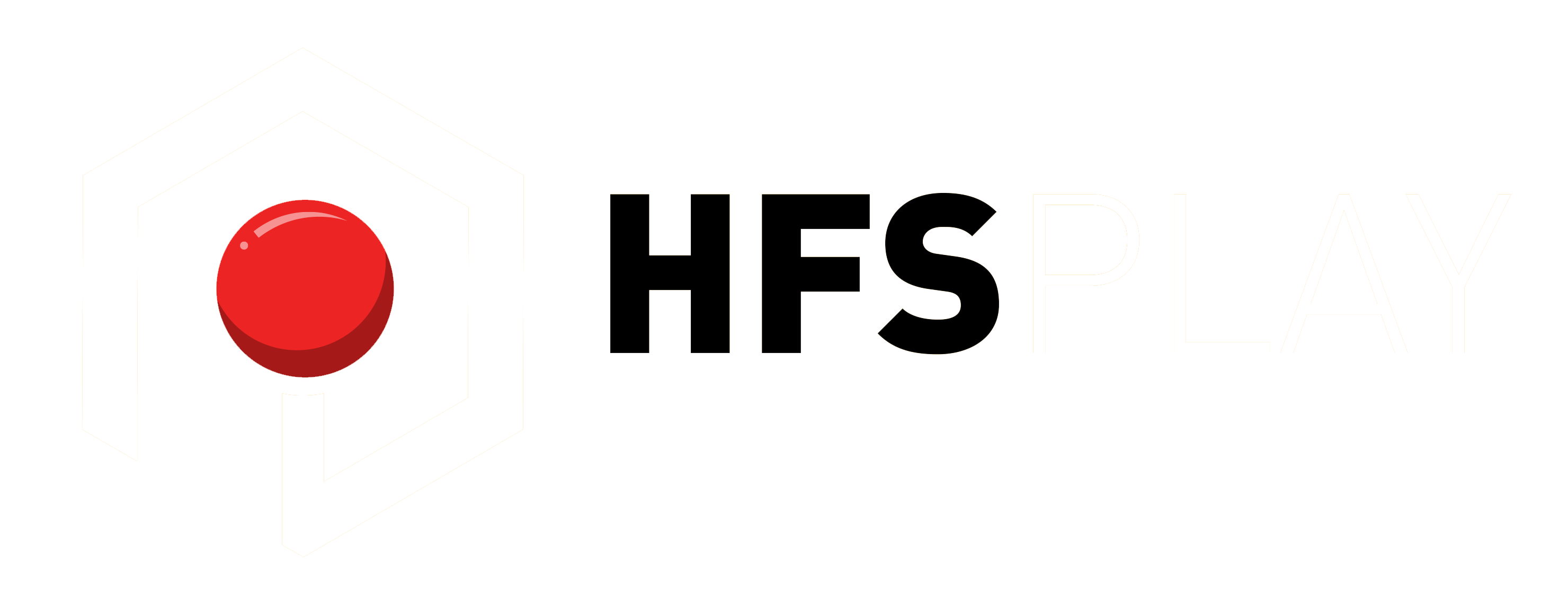
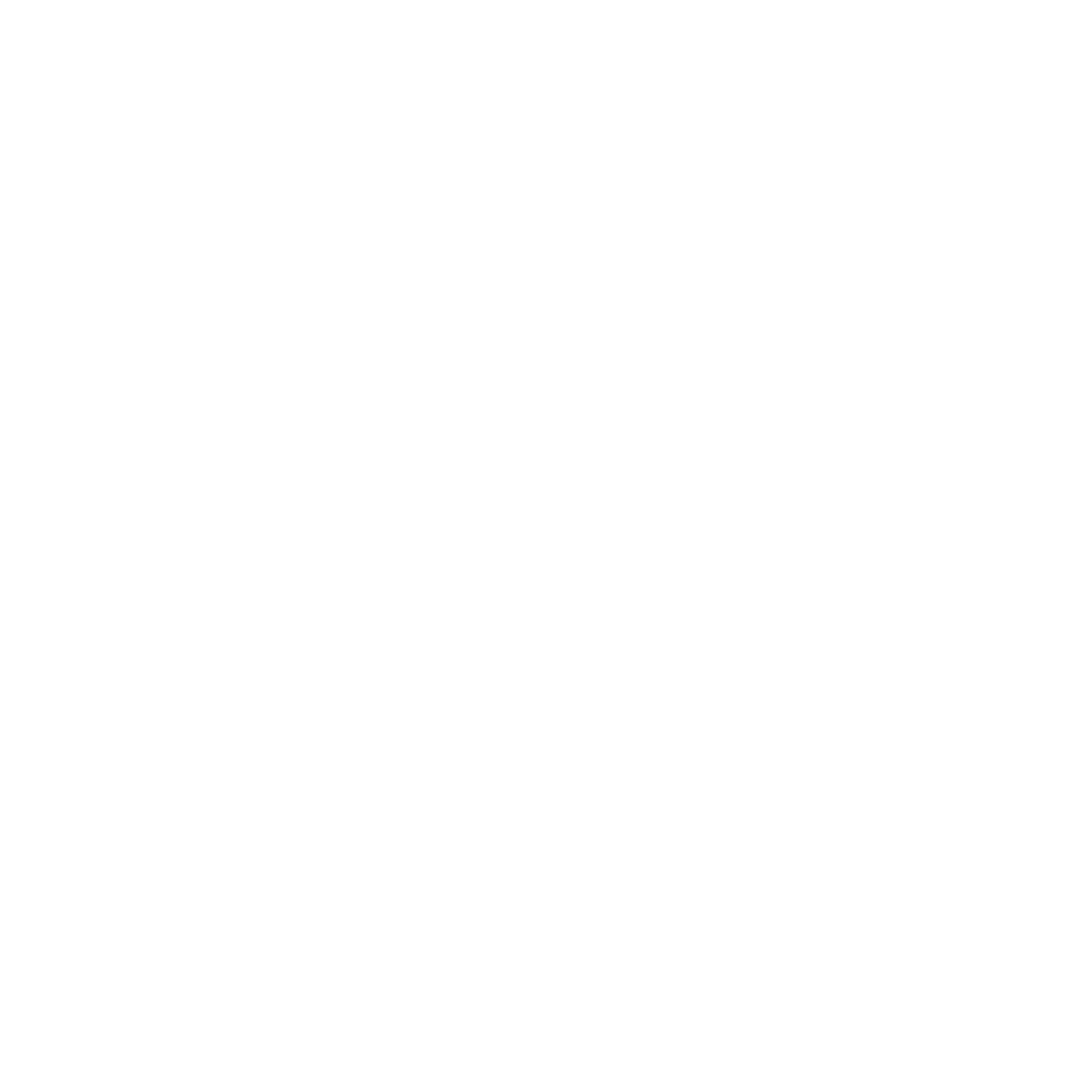

6 Comments
Narugawa
Nice le tuto !!! Merci !
manu7793
Merci
ça va être difficile d’être plus clair,,,,
metheore
MAJ: méthode d’ajout de système sous RocketLauncher.
lankou910
bonsoir
tres bon tuto ….mais il manque pour rocketlaunch une manipe a faire sous hyperhq ou dans le dossier seting
je parle de ca
path=\HFSBox\RocketLauncher\
rompath=
userompath=true
exe=RocketLauncher.exe
romextension=
parameters=”Commodore Amiga” -f “\HFSBox\HyperSpin.exe” -p “HyperSpin”
searchsubfolders=false
pcgame=false
winstate=NORMAL
hyperlaunch=false
merci pour ce tuto
imax28@live.fr
bonjour ou puis je trouver pack megadrive
Porko
Je crois que tu es sur un mauvais sujet… Vas voir sur le forum